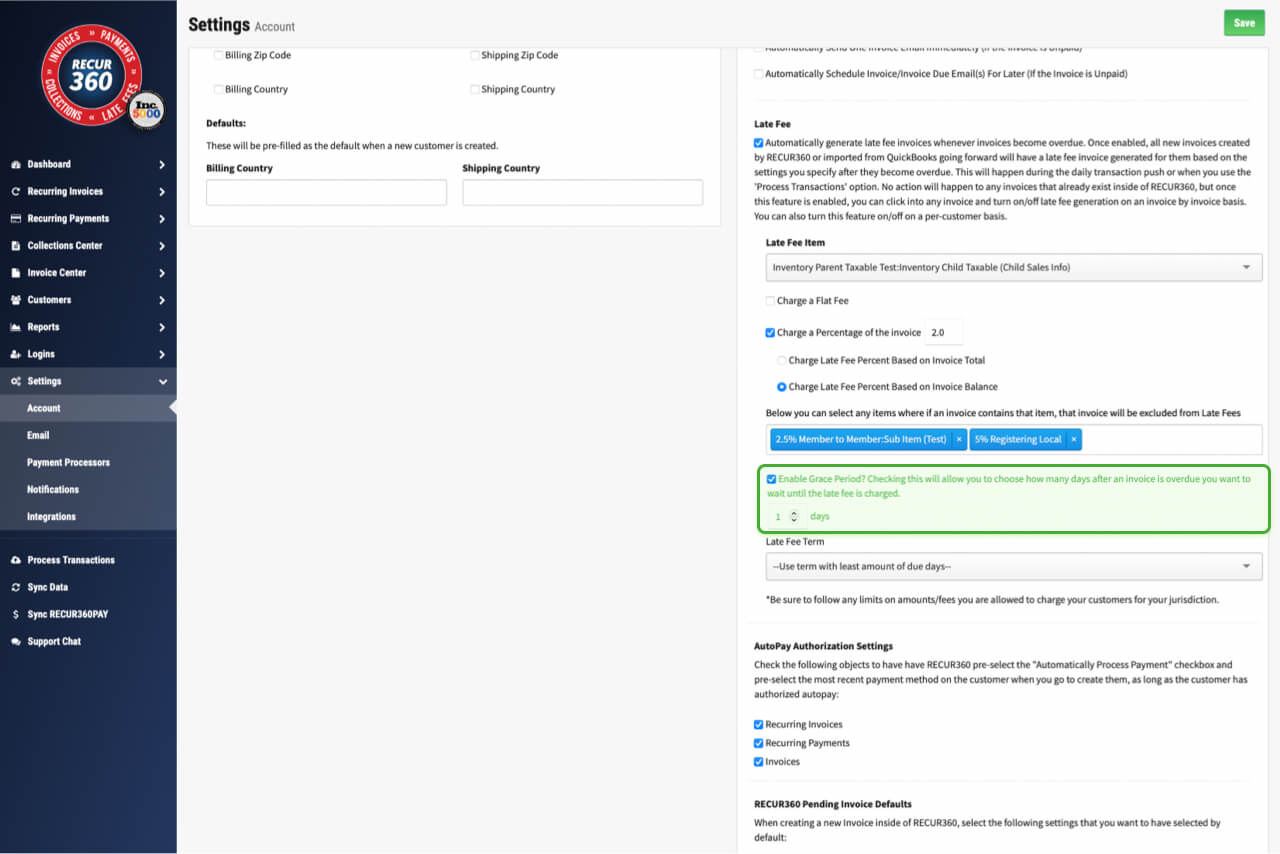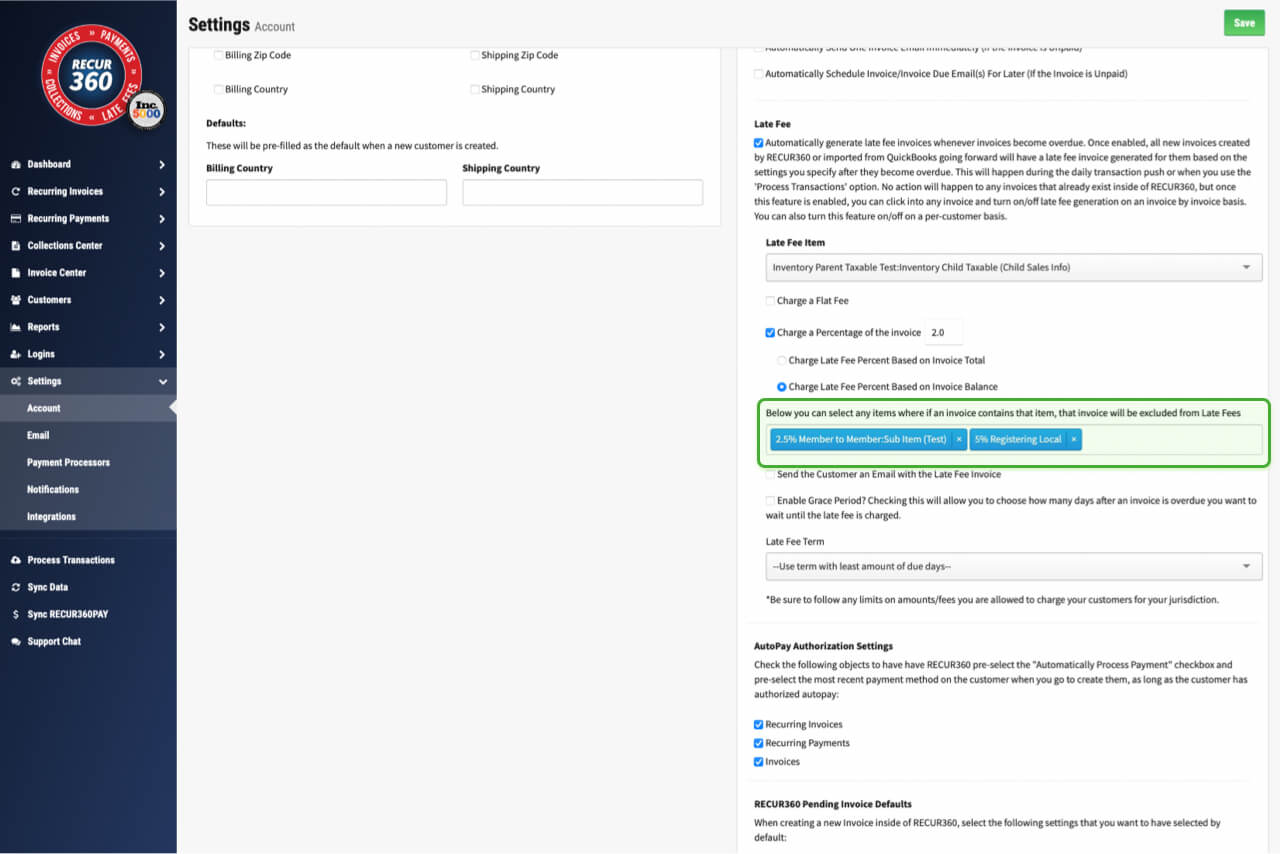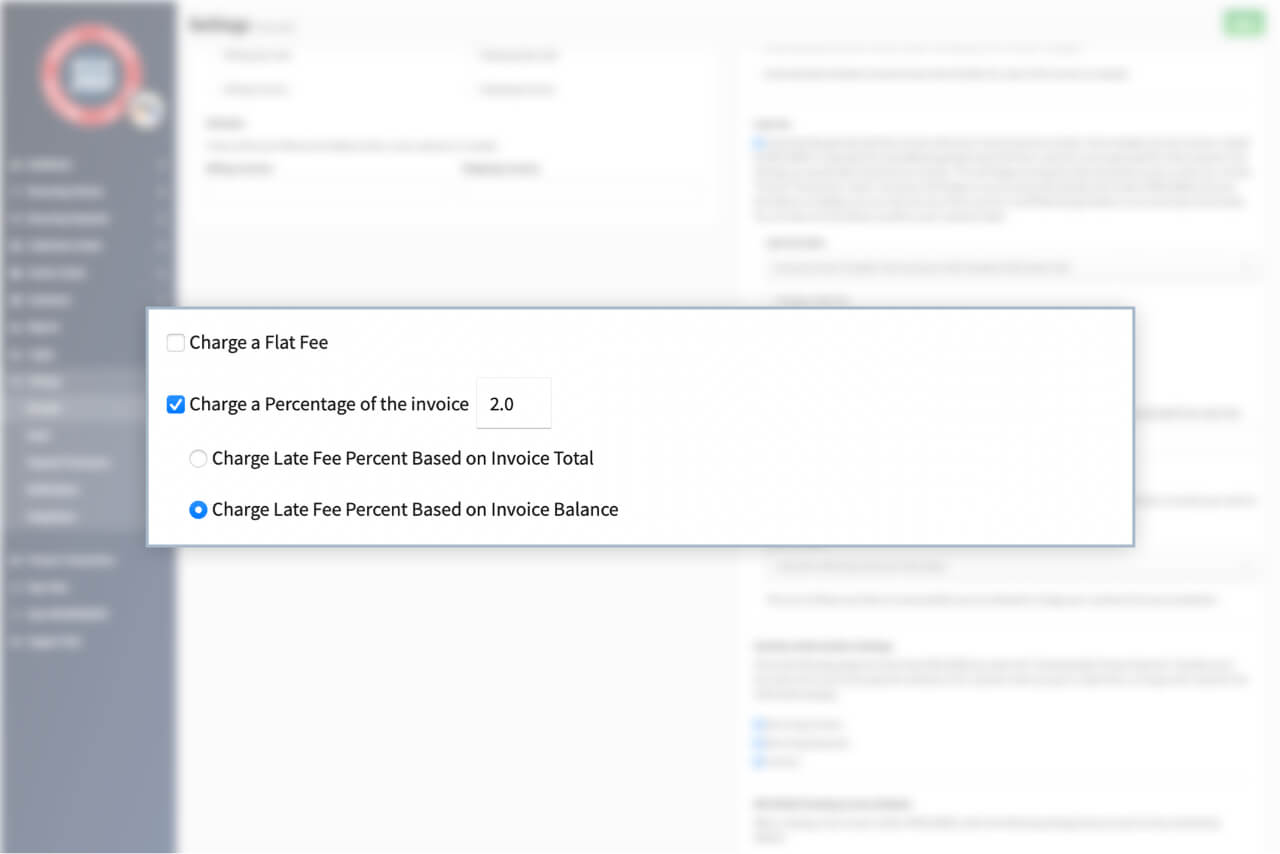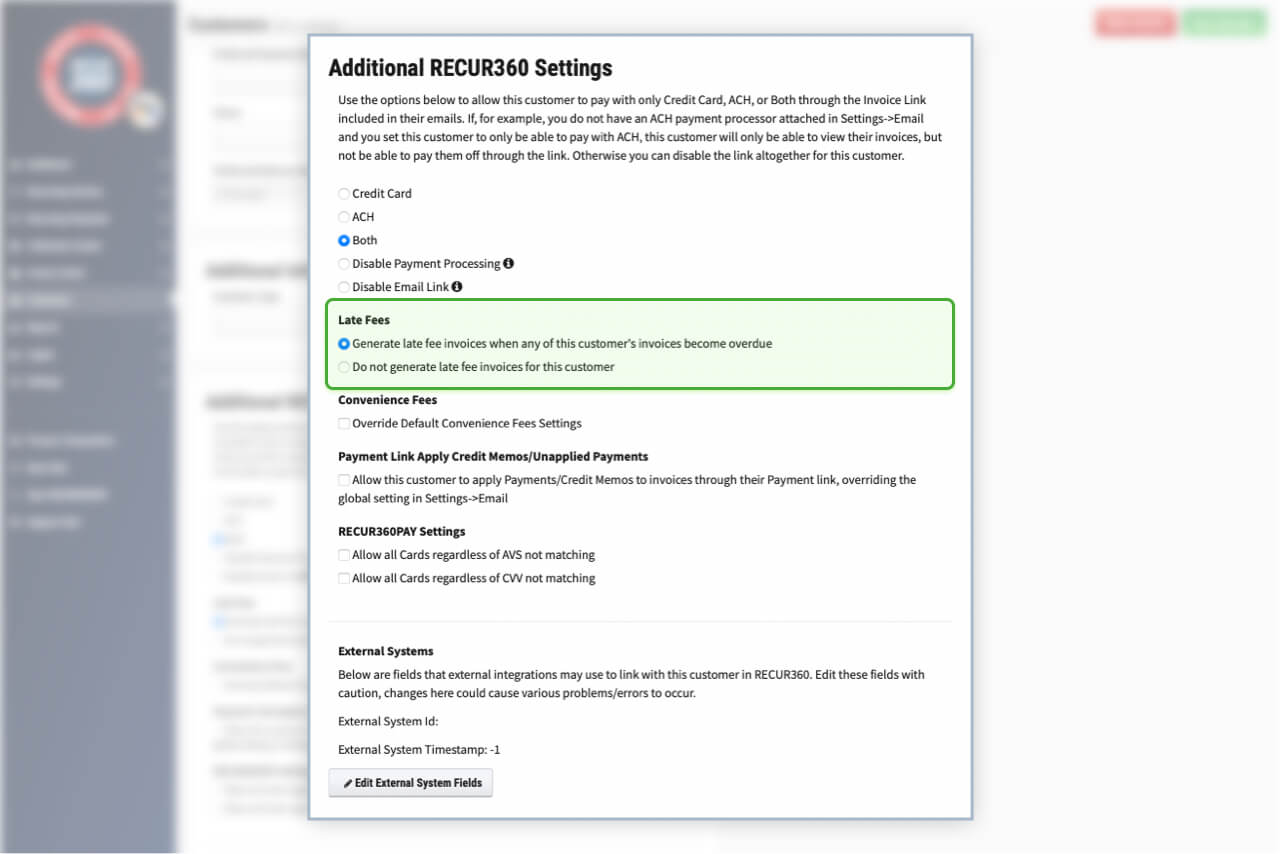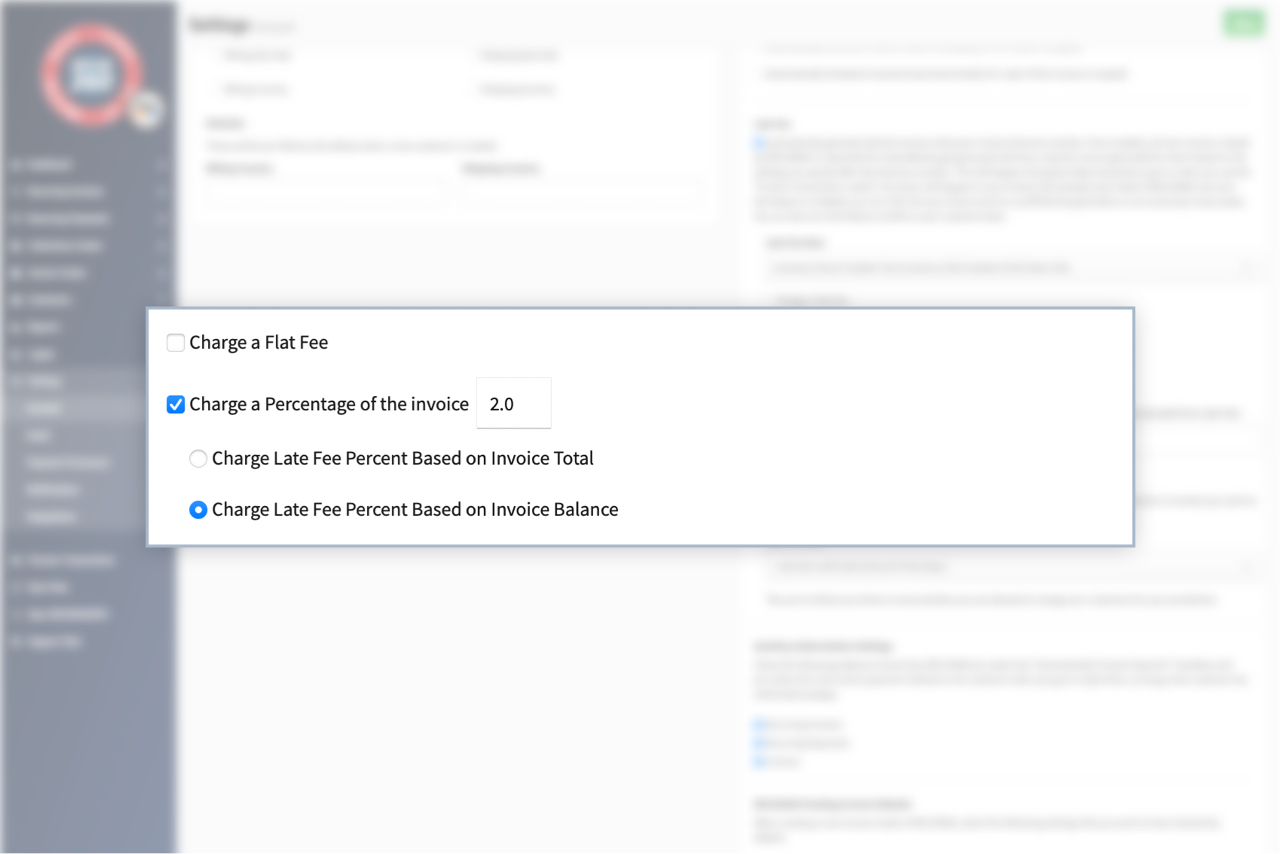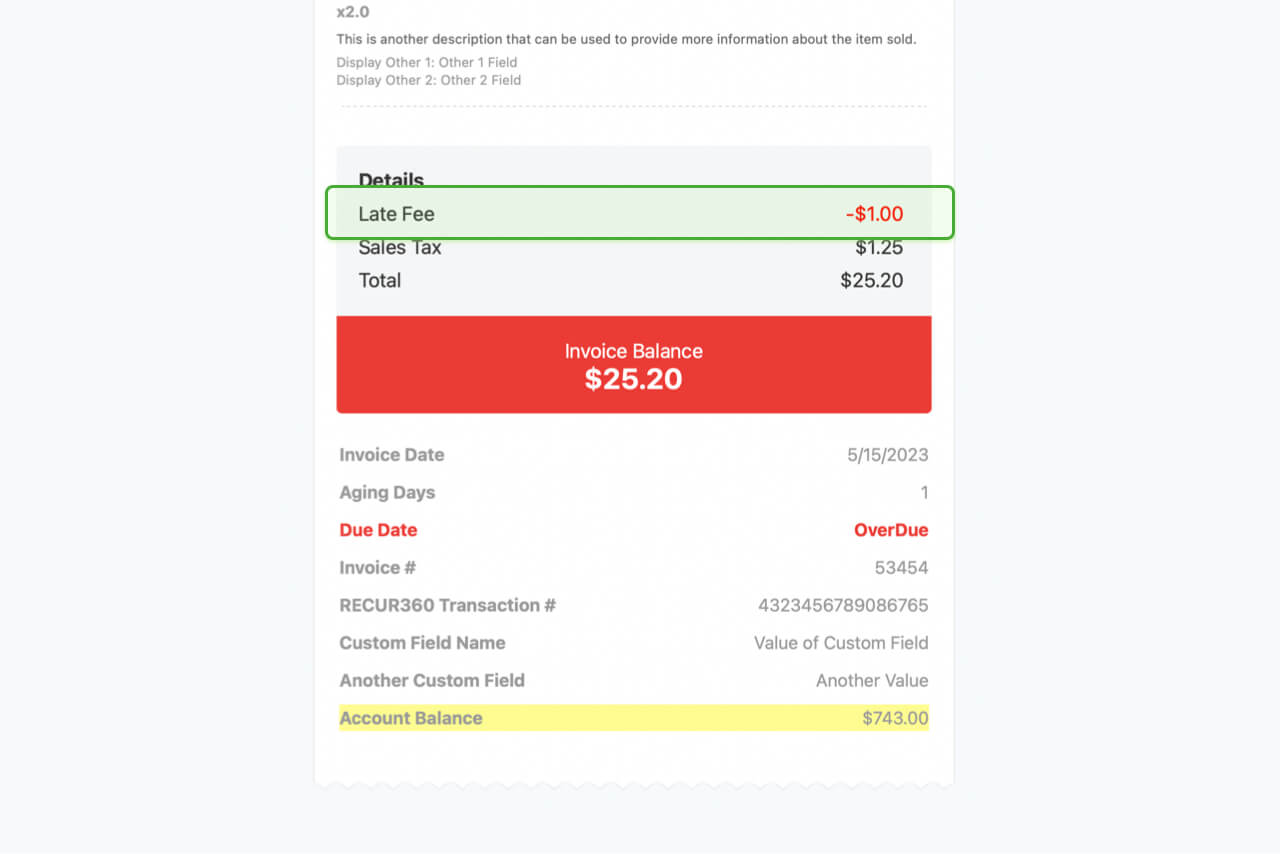Late Fees
Create late fees based on a percentage or a flat rate. Automatically apply them to past due invoices. Choose when to send overdue notices, define fees, and more.
Get Started
Enable Grace Period
If you enable the grace period feature for late fees, you can specify how many days past due to wait until a late fee is applied to the invoice.
Read MoreExclude items from late fee default rules
When creating your late fee, you can choose a specific item to exclude it from your late fee rules. Then if a customer receives an invoice with that item, the late fee will not apply.
Read MoreMake Late Fee Based on Invoice Total or Invoice Balance
When choosing a percentage based late fee, you can customize it so that it's based on either the invoice total or the invoice balance.
Read MoreCustomize Late Fee per Customer
You can choose to apply a late fee to all invoices, or turn it on or off per customer once it's set up.
Read MoreSet late fee based on flat rate or percentage
You can either have a late fee be a flat, single rate that's applied to each invoice, or a percentage of the total.
Read MoreAuto generate late fees based on when invoice is overdue
With late fees enabled, all invoices will have a fee auto applied to them based on the criteria you define (flat rate or percentage based). This can be turned on or off per invoice, or per customer as well.
Read MoreGET STARTED
Try it for free
Start growing faster, smarter, and stronger. Create an account and start creating your invoices with a free trial.
Sign UpEXPLORE MORE