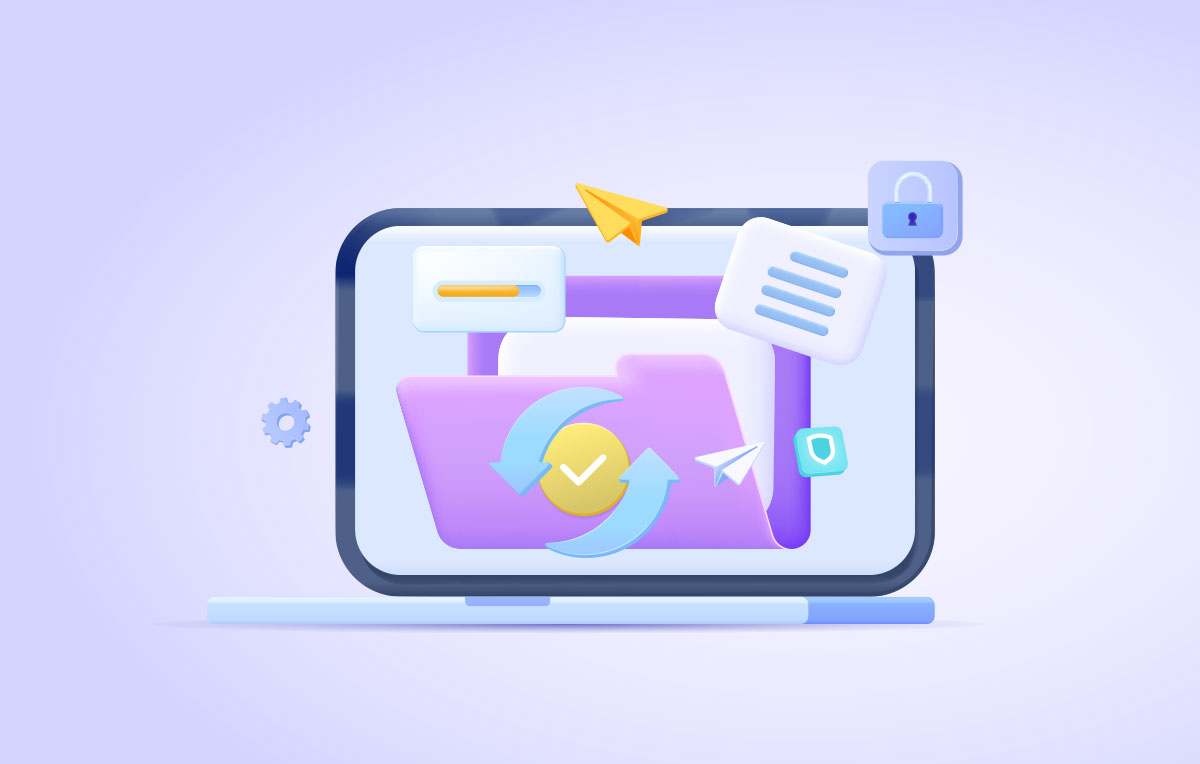There are plenty of ways to collect payments from your customers. Despite rising popularity of digital payments, cash and check are still a popular form of payments. For subscription based companies, dealing with monthly checks and receipts manually can be a hassle. Changing to credit card processing would be great, but that comes with some hefty fees. The more business you have, the less time you have for bills. Automation is an important factor in how you strategize your time.
Recurring payments are a great way to collect secure payments from your customers based on terms you both agree on. This is just one of the many ways you can automate your workflow and get paid faster.
What does recurring payment mean? You can set up a specific payment amount to charge your customer every month (or week, or year, or whatever interval you’d like). Viewing and managing your recurring payments, scheduled payments, and bill is possible in QuickBooks.
It might not fit your needs 100%. That’s where software like RECUR360 comes in. But first, let’s take a look at how it works in QuickBooks.
What is a recurring payment in quickbooks?
Recurring payments are a way for you to get money from your customers with little to no effort on your part. Once the recurring payment is set up, you can basically forget about it. The payments are typically charged via ACH or credit card. This type of recurring billing is very common, from gym memberships to cell phone bills.
The most common type of recurring payment you will see is a fixed recurring payment. This means that the customer is charged a set amount every time, and that amount doesn’t change unless you choose to manually change something.
Another type is called a variable recurring payment. This would be when the bill is dependent on the service the customer has signed up for. For example, your water and electric bills change each month because the amount of electricity and water differs per month.
The Downfalls of Recurring Payments in QuickBooks
Recurring invoices are available in QuickBooks, but one major flaw is a lack of support for ACH payments, in both Desktop and Online.
If you Start a new Recurring Transaction and go to select a payment method, you’ll find ACH. But after you select it, you’re prompted for a credit card number instead of bank account info.
The withdrawal will need to be initiated on the due date of the invoice by going into the account and authorizing the withdrawal. Without manually initiating the payment, you will not get the payment.
How can you set up recurring payments in QuickBooks Online:
- Click the gear icon in the navigation bar
- Select New under Recurring Transactions
- Choose a sales receipt
- Enter the details for this recurring payment, and choose Scheduled
- Select a customer, an interval you’d like this to run on, and a start and end date.
- Apply a payment method and click save
Where Recurring Payments in QuickBooks fall short:
QuickBooks has a lot of useful features, but recurring payments are not something the platform excels at. Here’s why:
- You cannot give a client or customer the option to pay an invoice online, and opt in to get charged every X amount of days after that
- You’re only able to have recurring invoices and sales receipts in QuickBooks Online (QBO).
- In QuickBooks Desktop, there’s no available option to set up automatic recurring ACH payment.
A better way to set up automatic Recurring Payments in QuickBooks
With these downsides in mind, it’s best to look to a different solution. One option is an add on to your QuickBooks experience like RECUR360. This is software that will work with your QuickBooks account and import your existing info. From there, you can access the powerful additional features that RECUR360 can provide.
Here’s how to set up an automatic payment plan in RECUR360 that will sync with your QuickBooks Account:
1. Click on “Add New” on the Recurring Payments screen.

2. Select a Customer and set how often you want this payment to be charged.
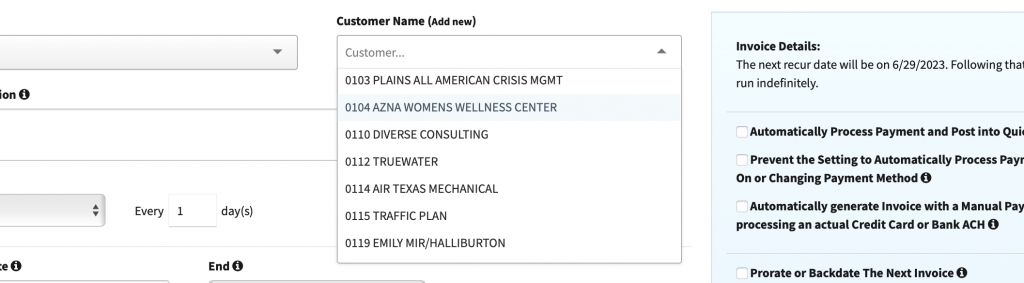
3. Select a start and end date (if any).

4. Choose a payment method

5. Select the items you’d like to apply to the invoice and review the final details
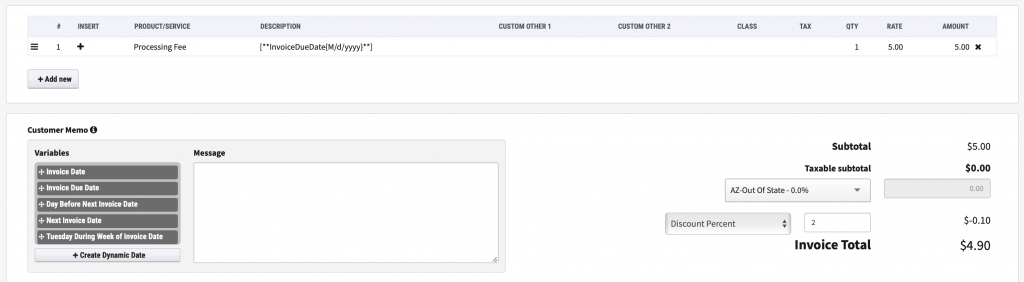
6. Click “Submit” and you’re done!
Start using recurring payments in QuickBooks
RECUR360 makes deleting, suspending, and managing recurring payments much easier. Take it for a test drive for free!