RECUR360 Features
Let RECUR360 take over
Accounts receivable automation software can start automating all the aspects of your invoicing, payments, collections and analytics – all within one online platform.
Try it FreeSettings
Automate your recurring invoicing workflow by simplifying the process, management and reporting on your monthly transactions.
Learn more about Settings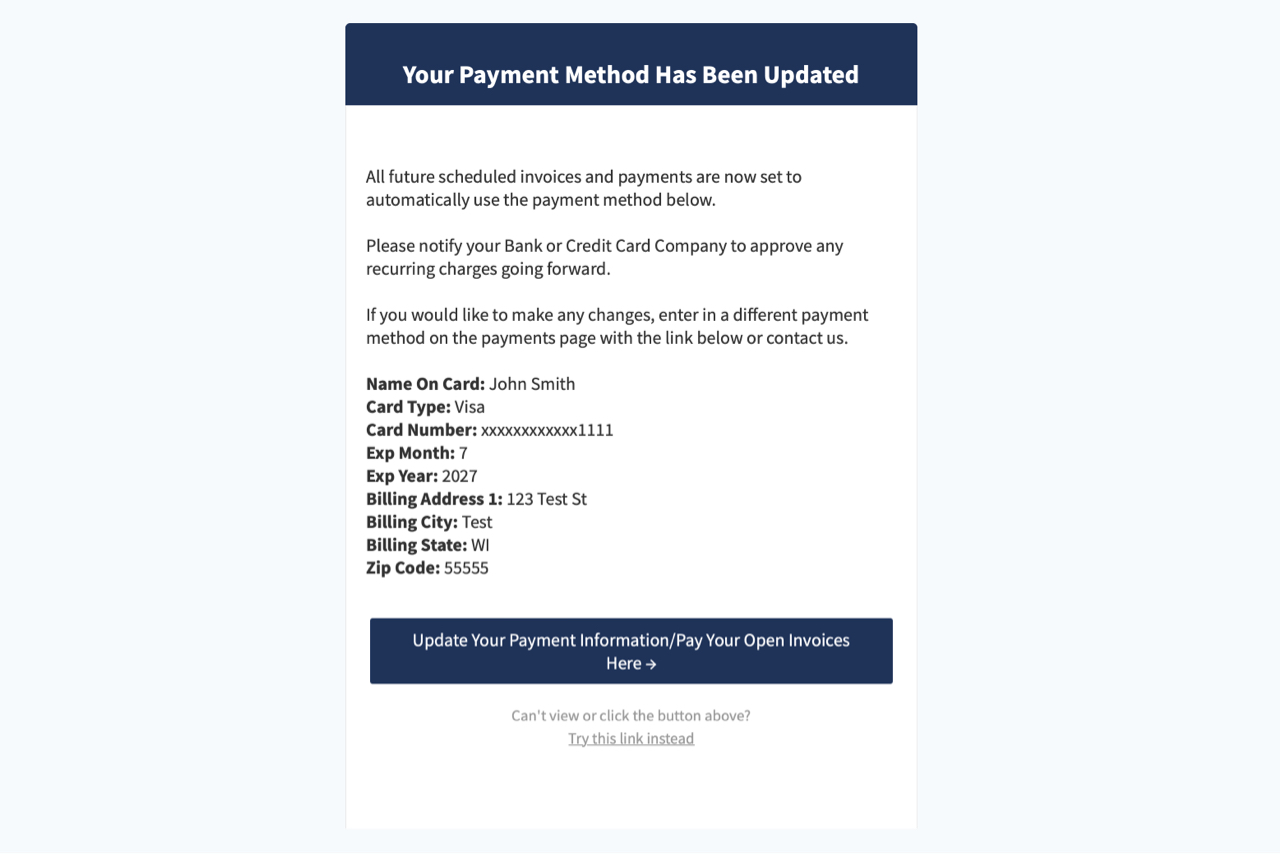
Get Customer Payment Method Updated Email
You can add an email as a BCC on a customer’s email to get an email anytime a customer has updated their payment method.
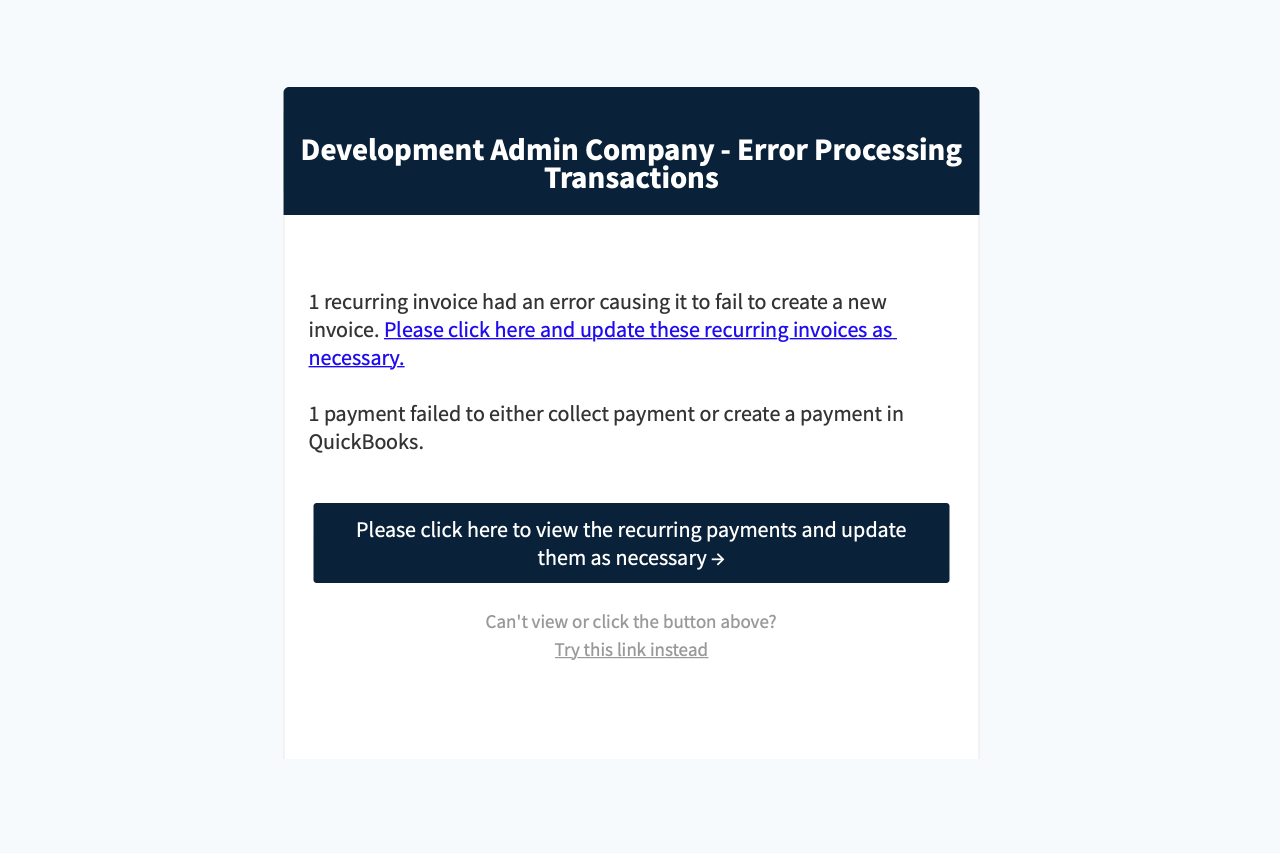
Get Transaction Processing Error Email
Receive an email anytime a transaction has failed to process.
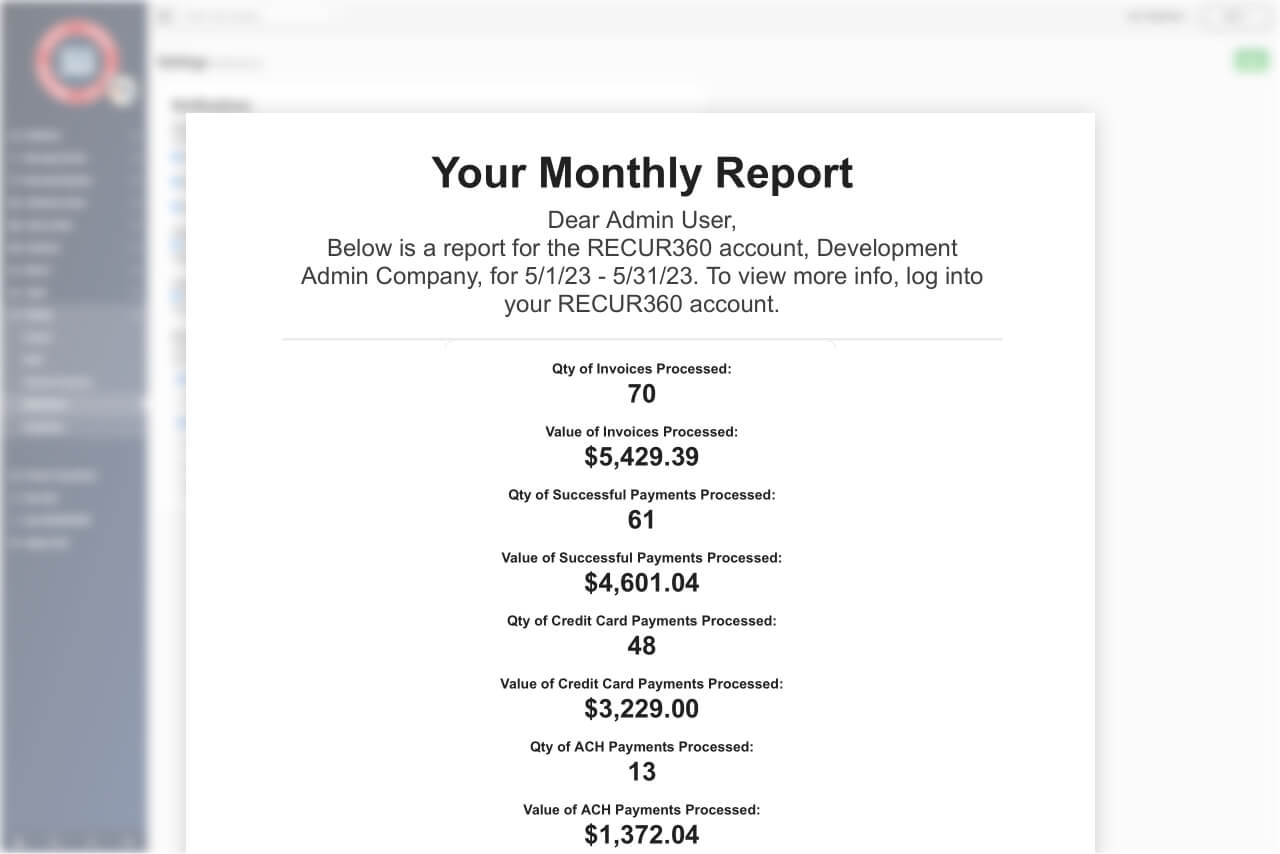
Get account summary email
With this alert turned on, you will receive an email with daily, weekly, or monthly account activity.
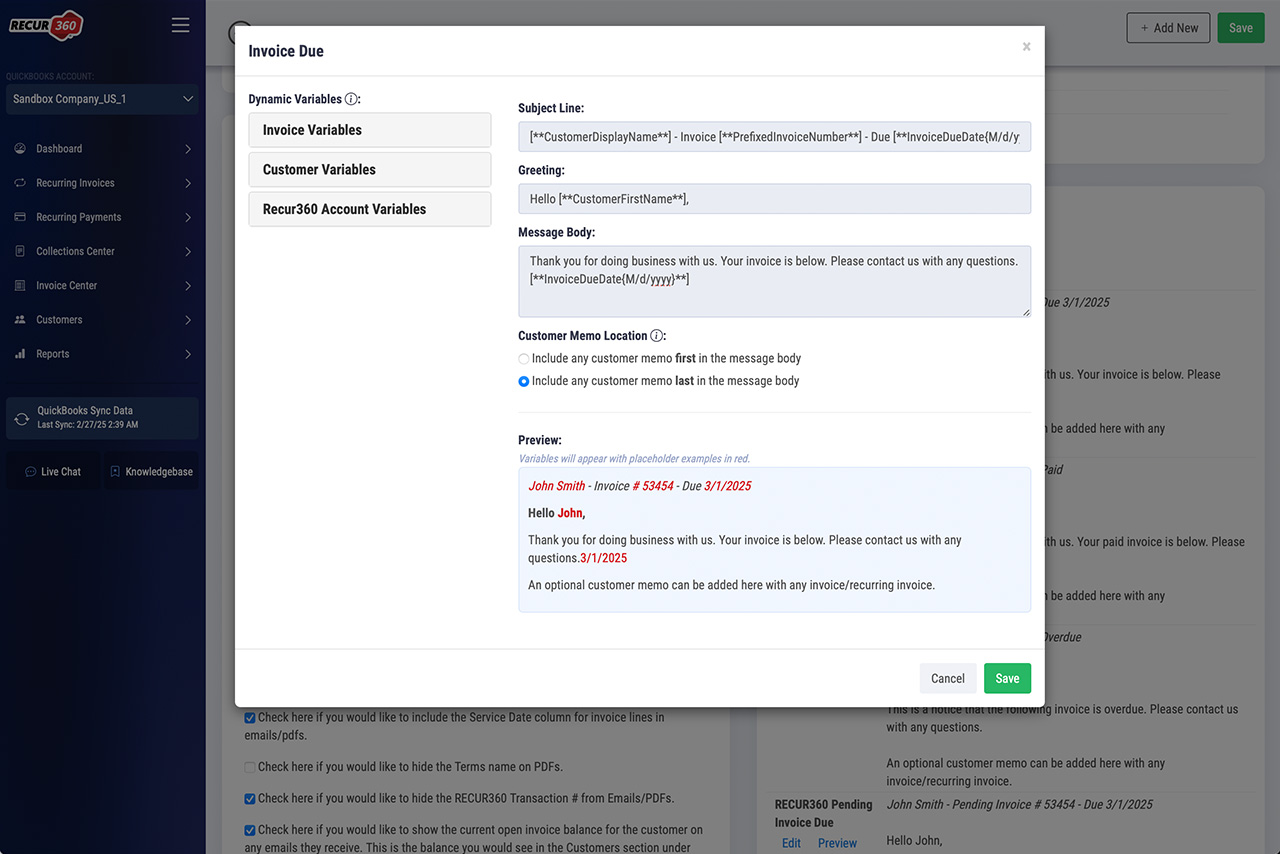
Customize the Subject on Customer Emails
Customize the subject line on any email that goes out to the customer.
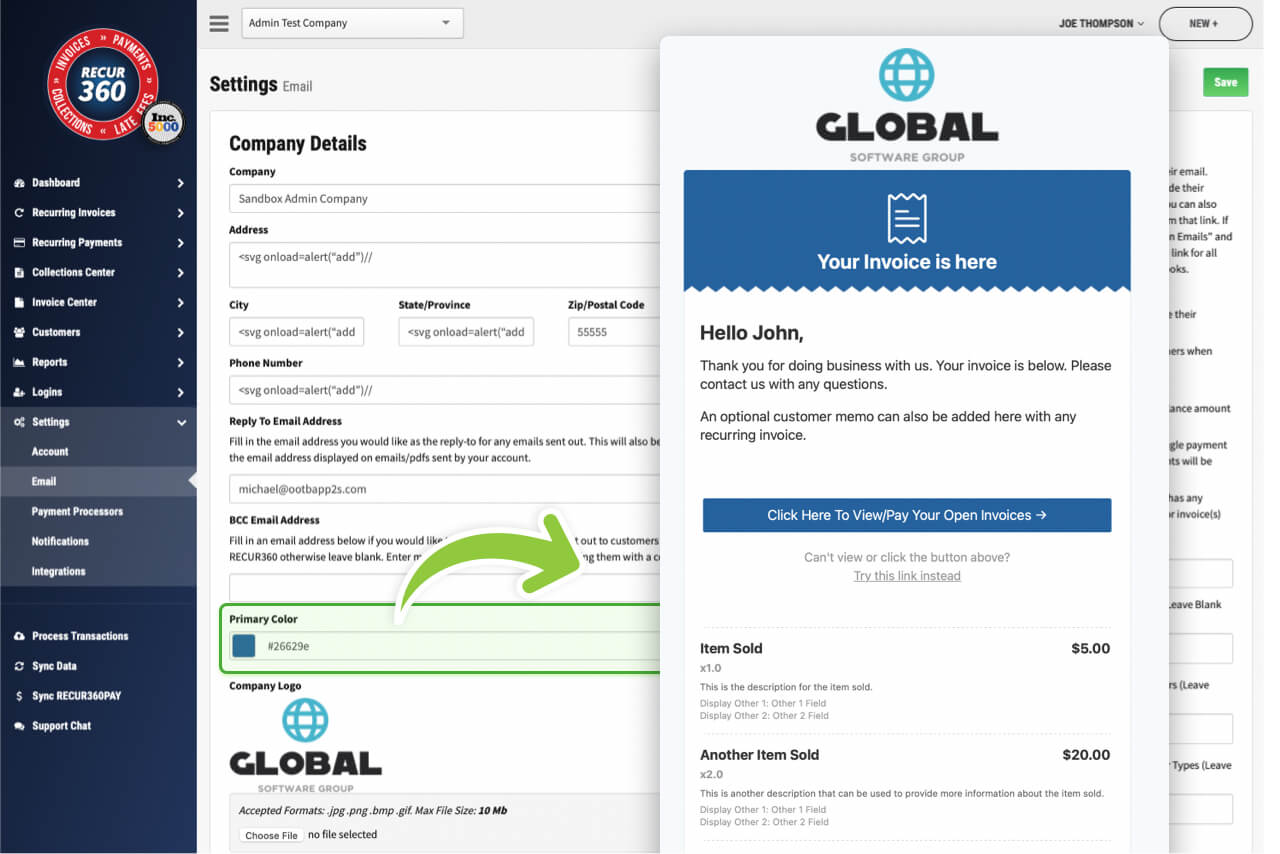
Customize your company color on emailed Invoices
Put your company branding on invoices by customizing the primary color that will appear on customer invoices.
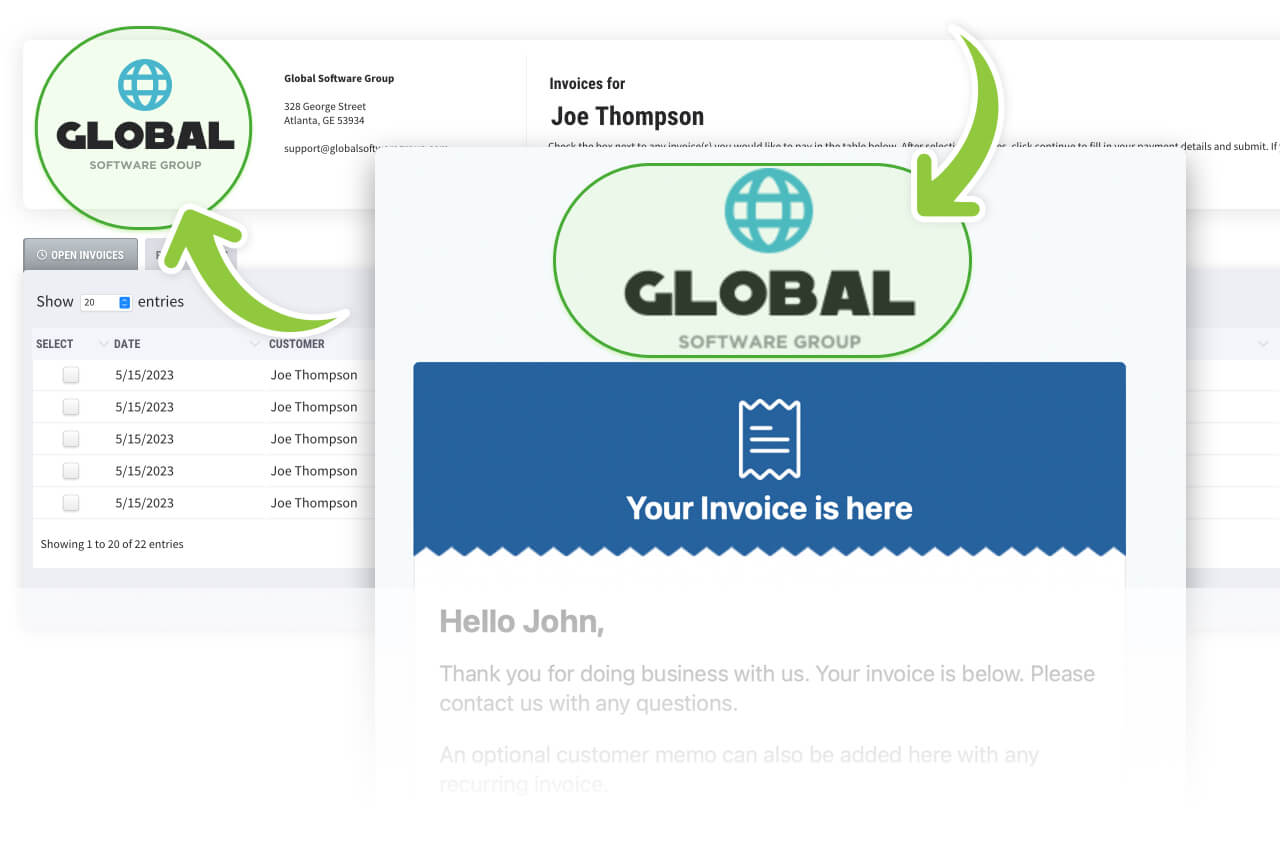
Add your company Logo to Invoices
Upload your company logo and have it appear right at the top of every emailed invoice you send.
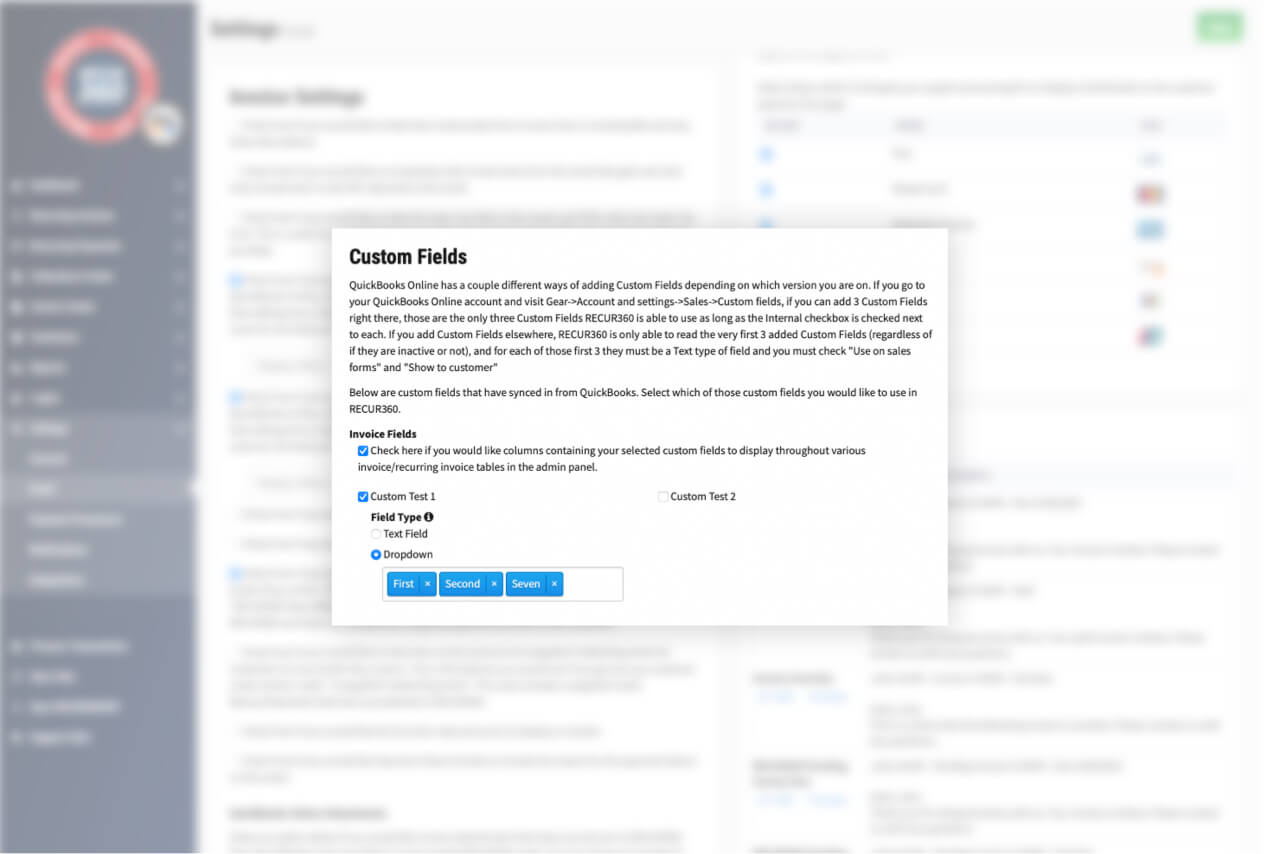
Create custom fields and sync with QuickBooks
Select which custom fields from QuickBooks you would like to use in RECUR360.
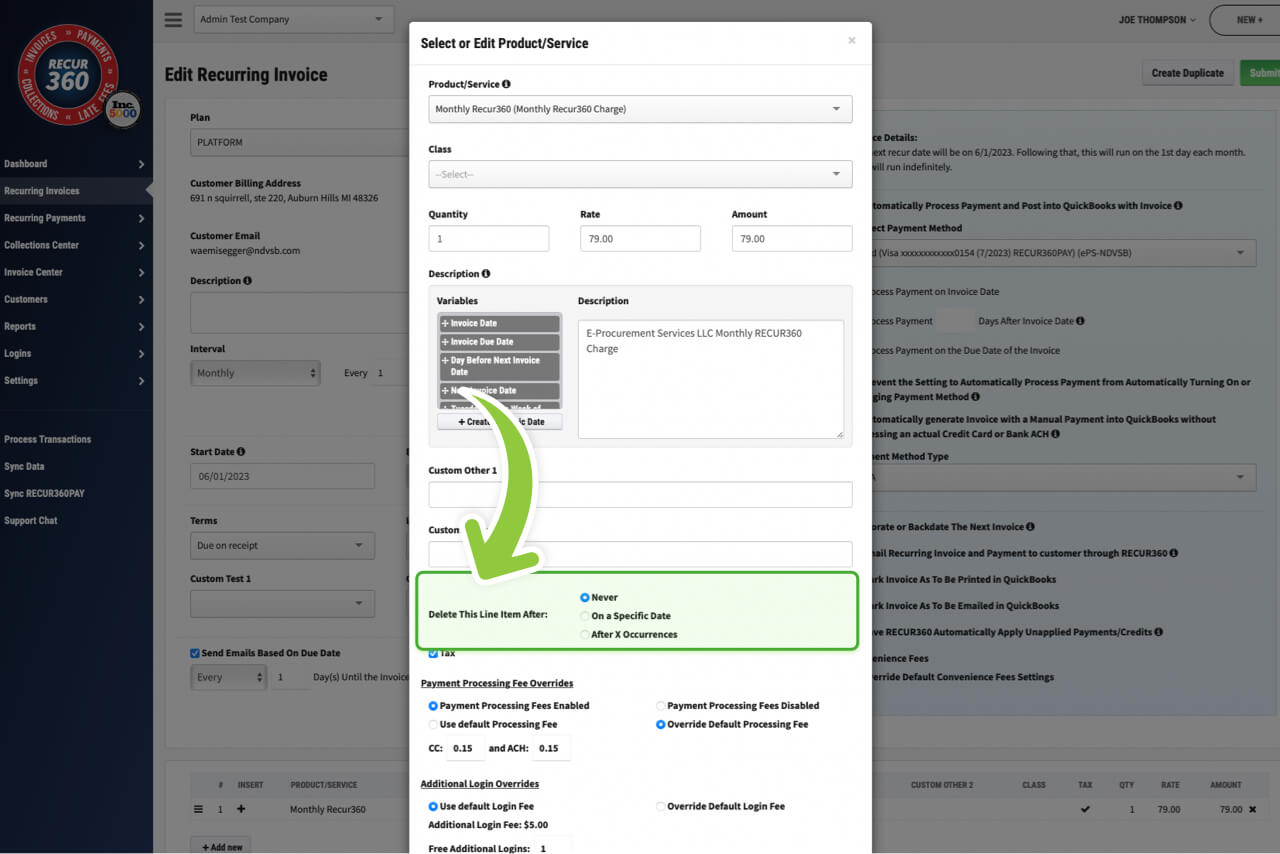
Delete Item After Next Invoice
Remove individual line item from invoice after the next time it processes. (Useful for one time (setup) type items.)
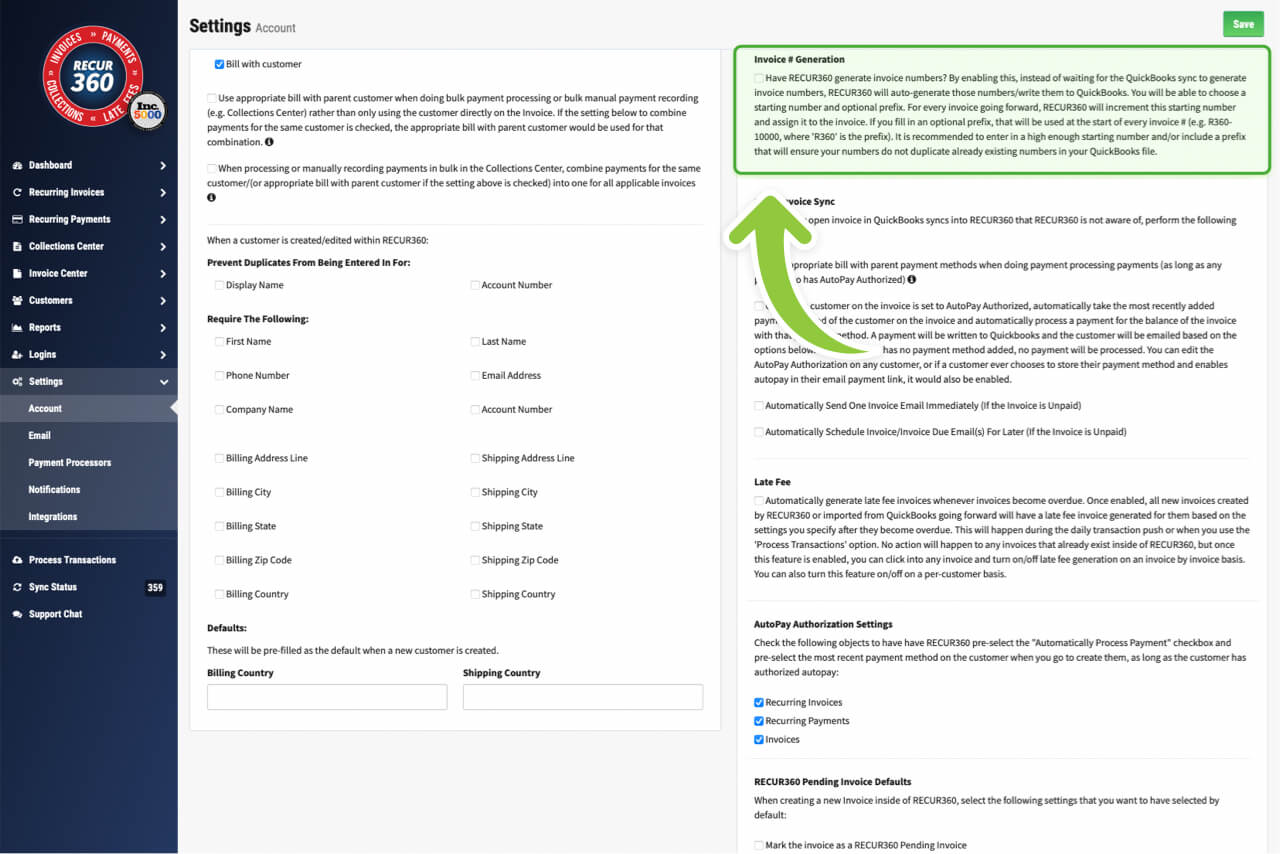
Generate Invoice ID’s and Customize
You can set RECUR360 to automatically generate Invoice ID’s, and customize them to your liking.
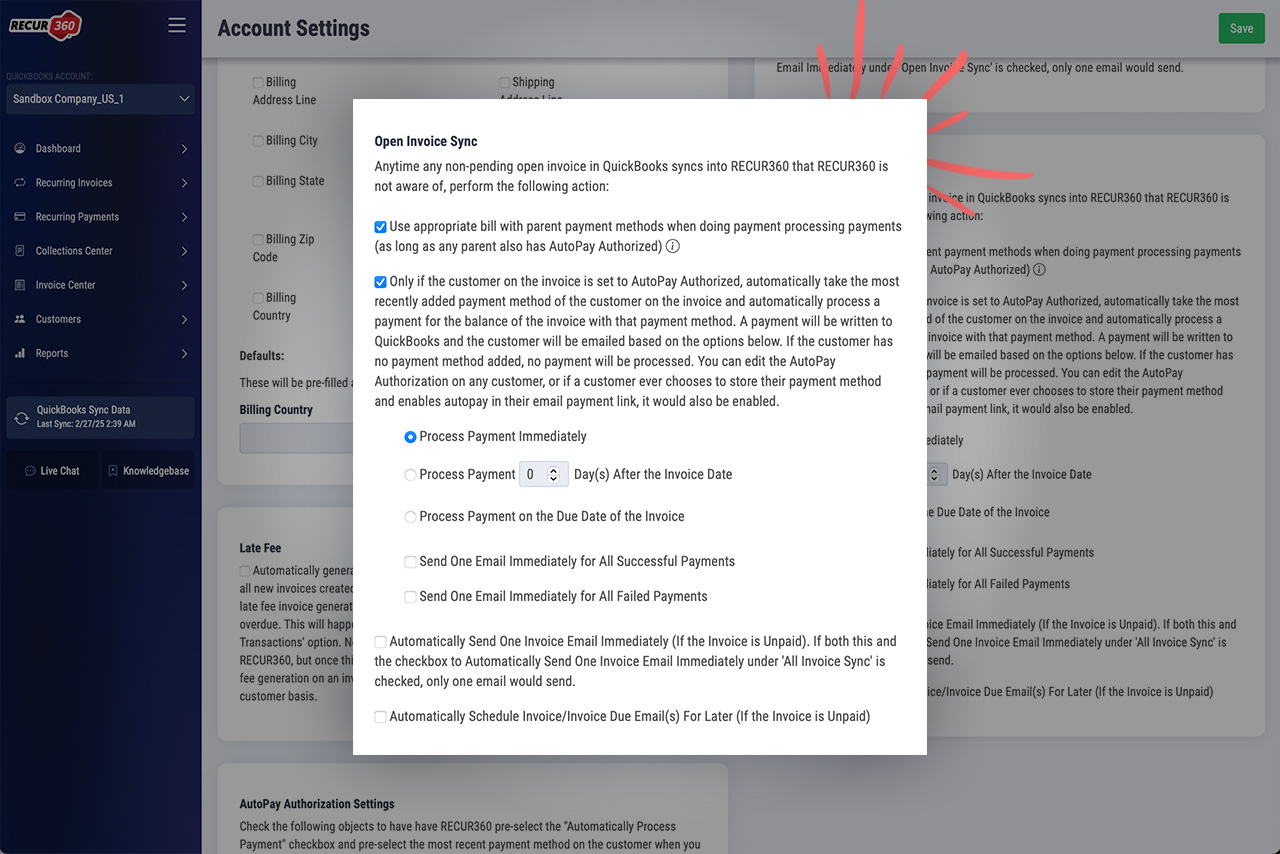
Choose behavior when open invoices sync into RECUR360
Anytime any open invoice in QuickBooks syncs into RECUR360 that RECUR360 is not aware of, choose how to handle it.
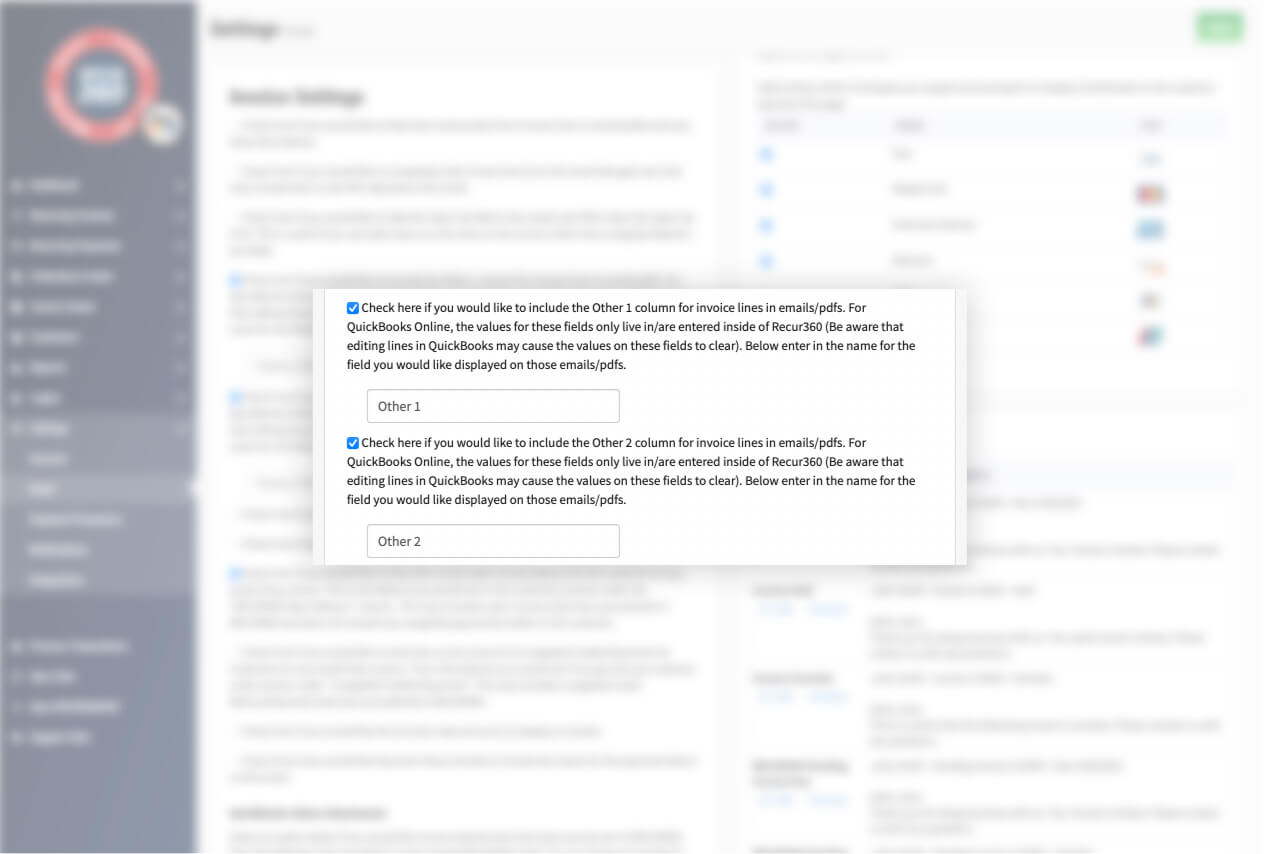
Other 1 and Other 2 Field Support
Other 1 and Other 2 fields will sync with invoices they are applied to.
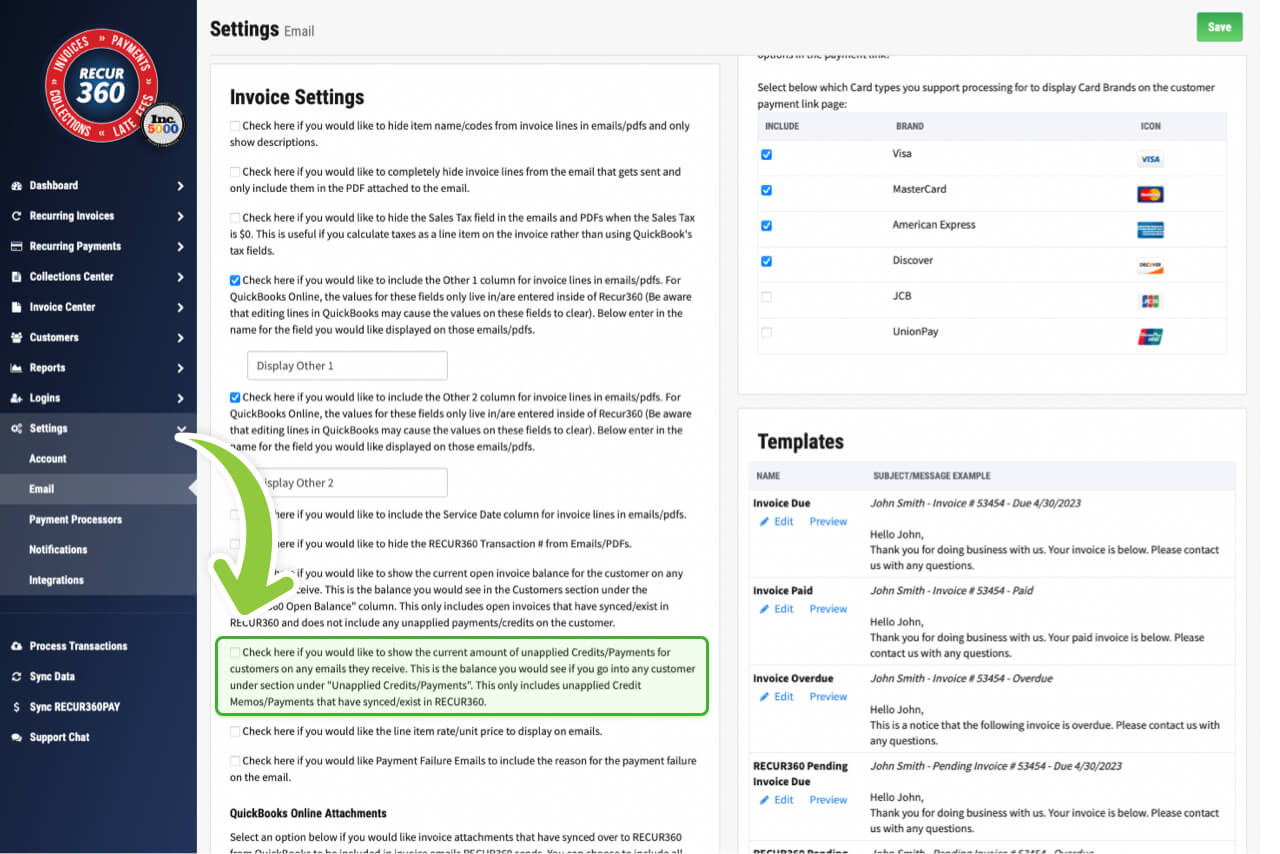
Show customer unapplied credits/payments
Show the customer’s unapplied credits/payments on their emailed invoice.
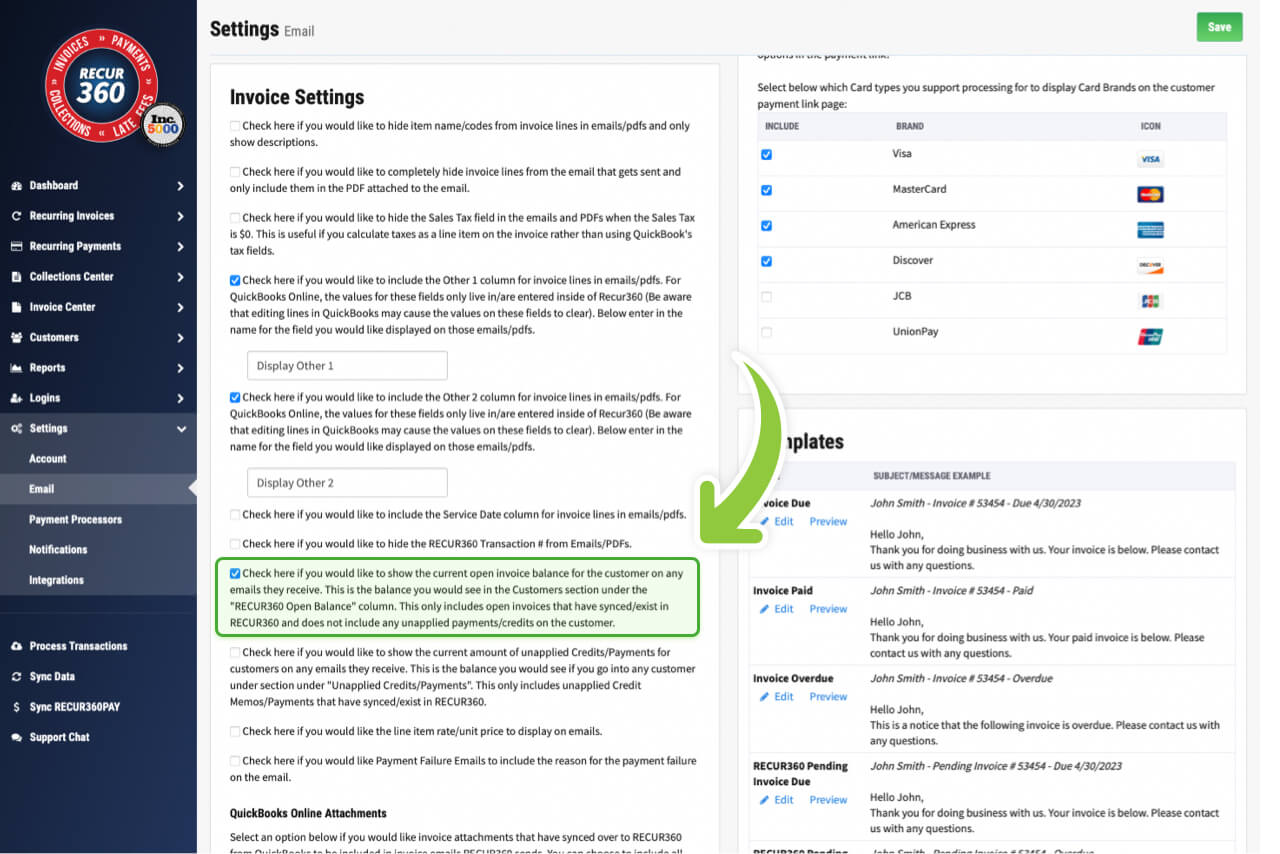
Show customer open balance
On a customer’s invoice, choose whether you’d like to include the customer’s total open balance.
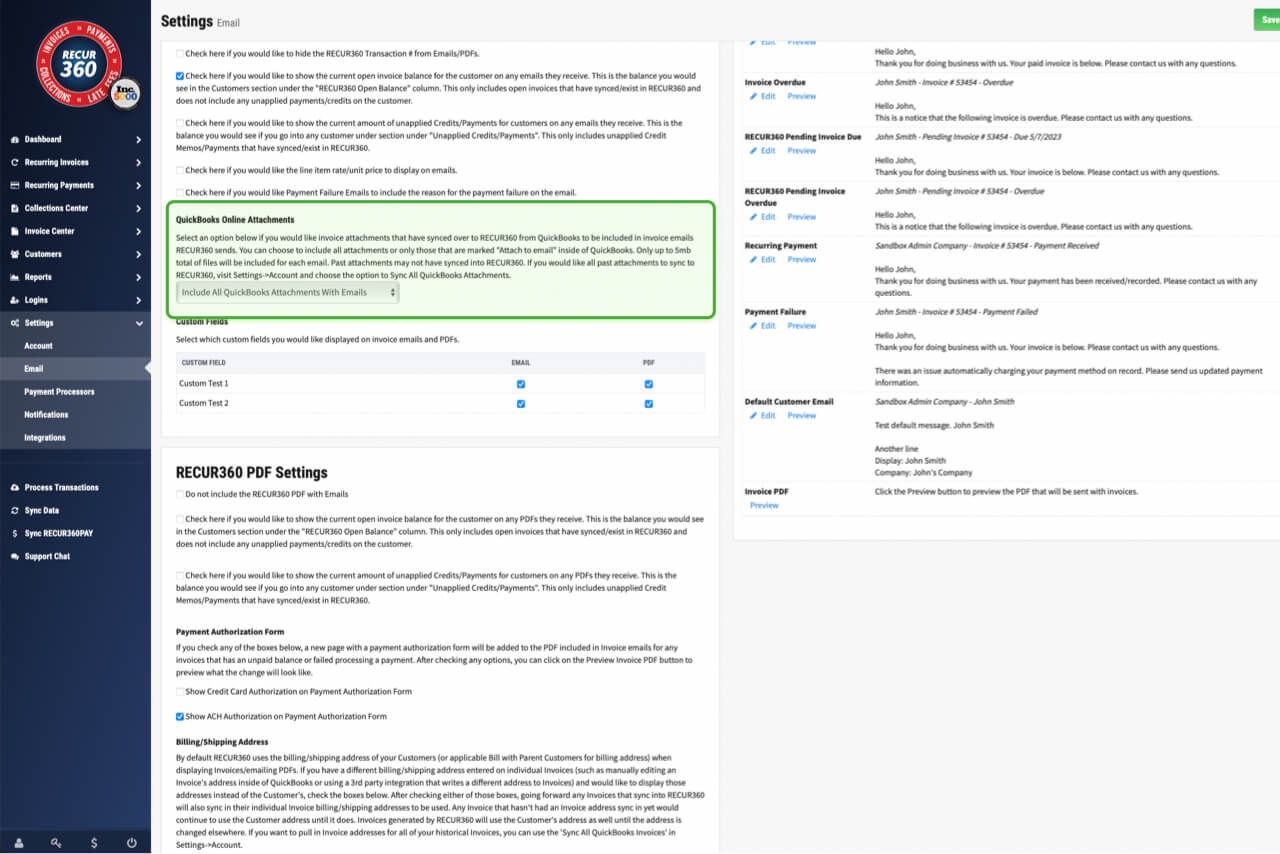
Sync Invoice Attachments From Accounting Software
Choose if you’d like invoice attachments that have synced over to RECUR360 from QuickBooks to be included in invoice emails RECUR360 sends.
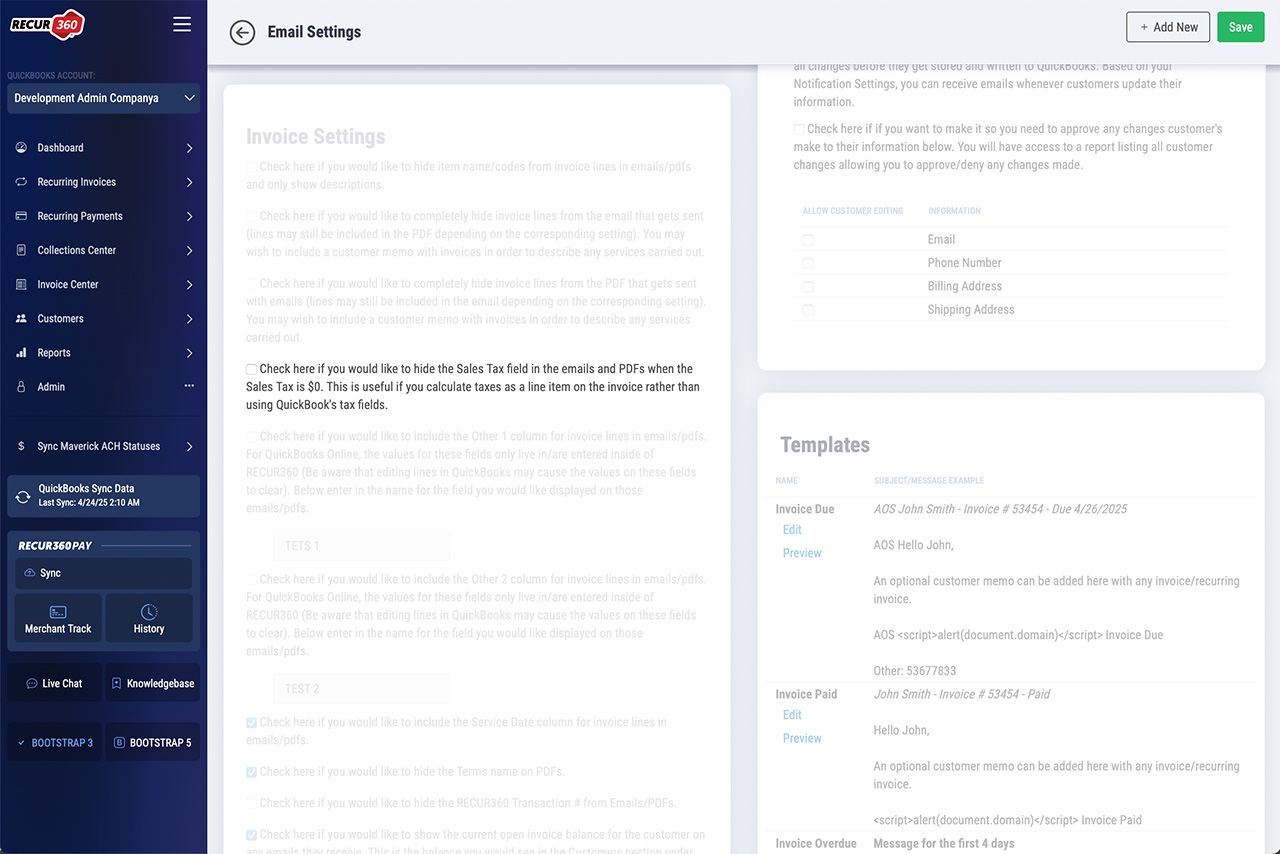
Hide the Sales Tax field in invoices when the Sales Tax is Zero
You can choose to hide the sales tax field in all emailed invoices and PDFs when the sales tax is $0.
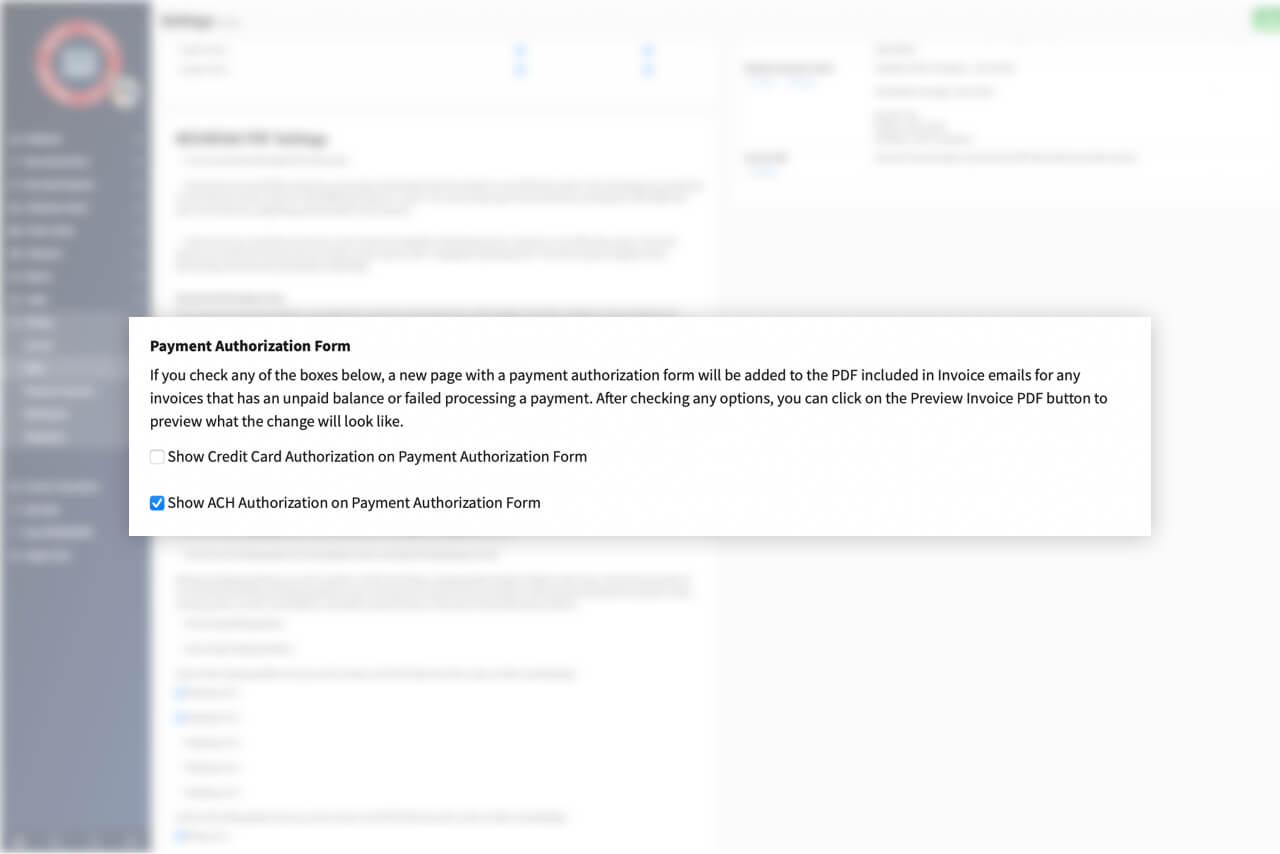
Include payment authorization form in PDF
Choose to include a payment authorization form to the PDF that is attached to customer invoice emails.
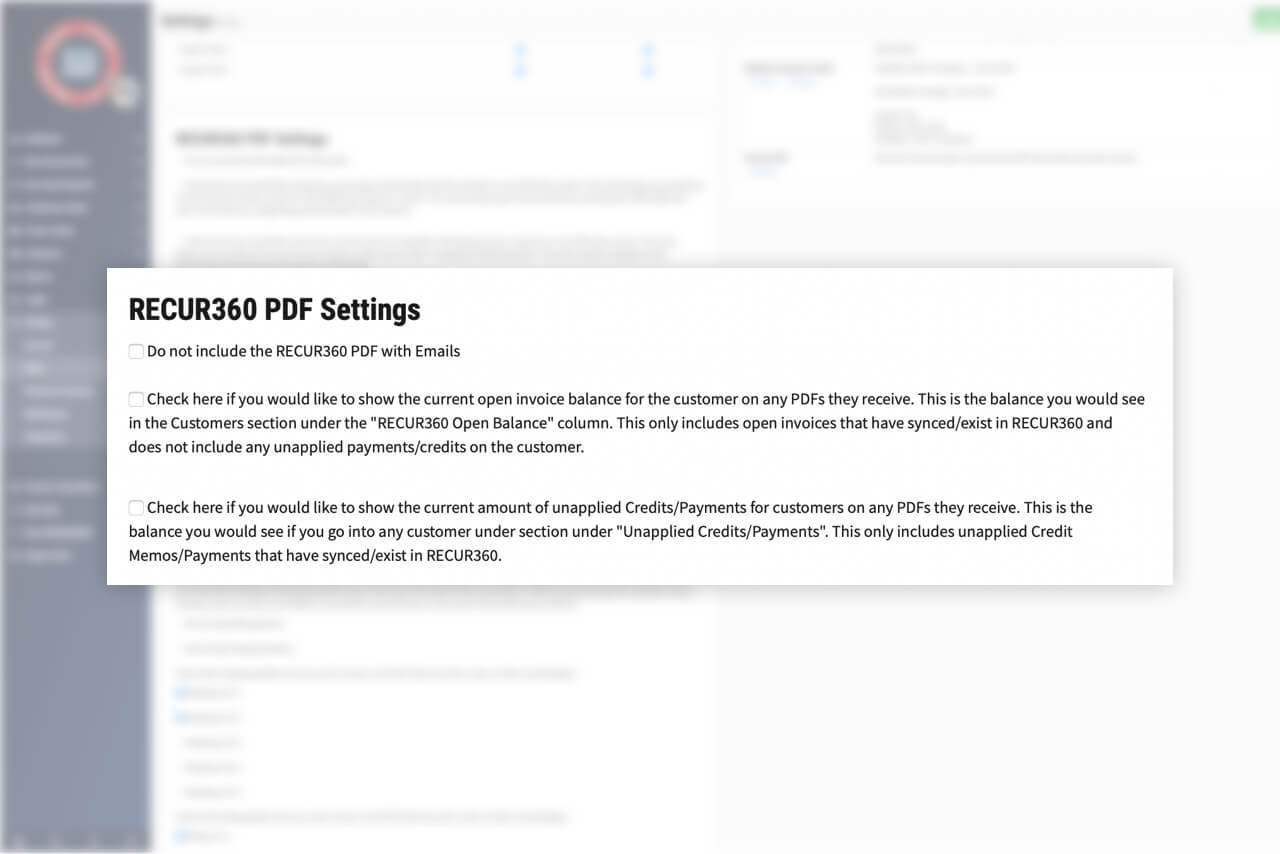
Choose to include PDF with emailed invoices
Choose if you’d like to include a printable PDF of your invoice with the emailed invoice.
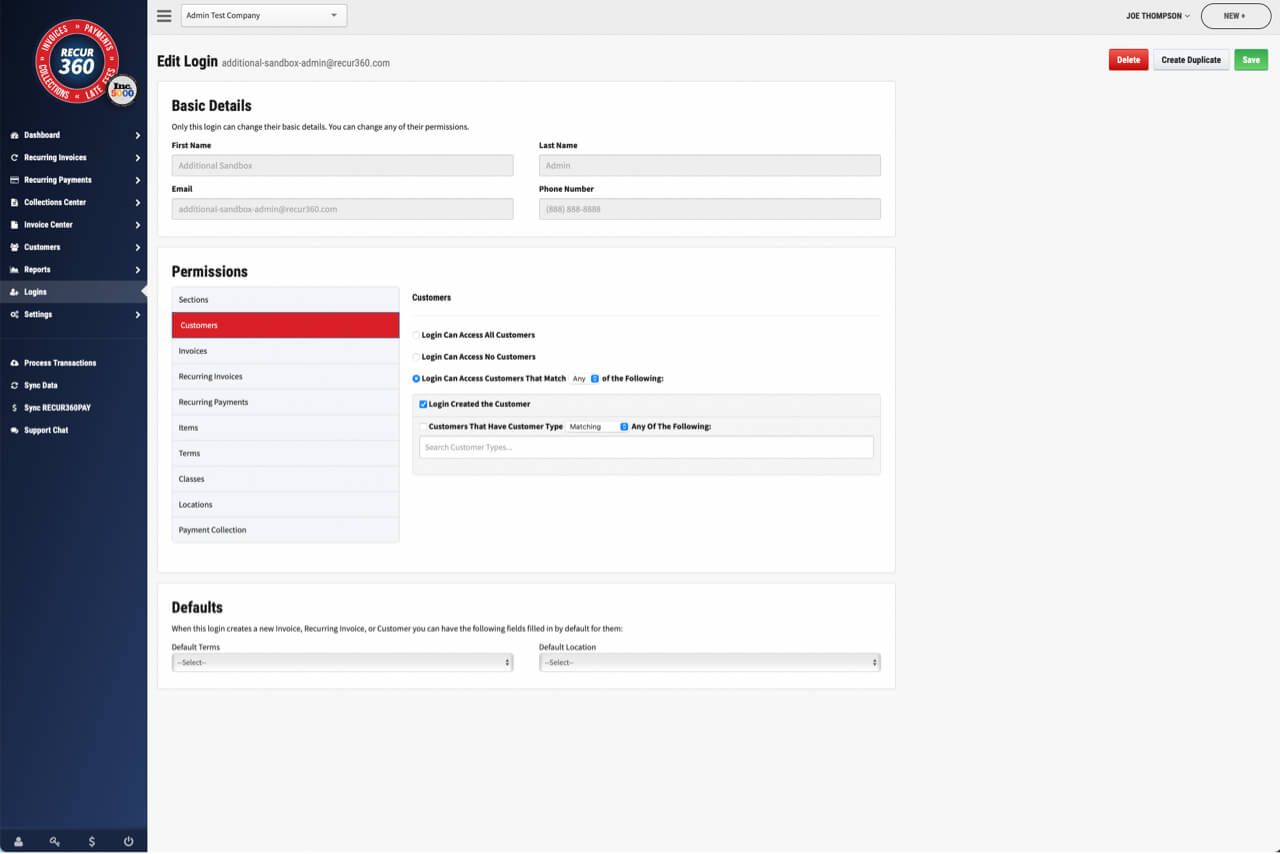
User Account Security
Lock down access so your users can only see specific customers based on customer type and other criteria.
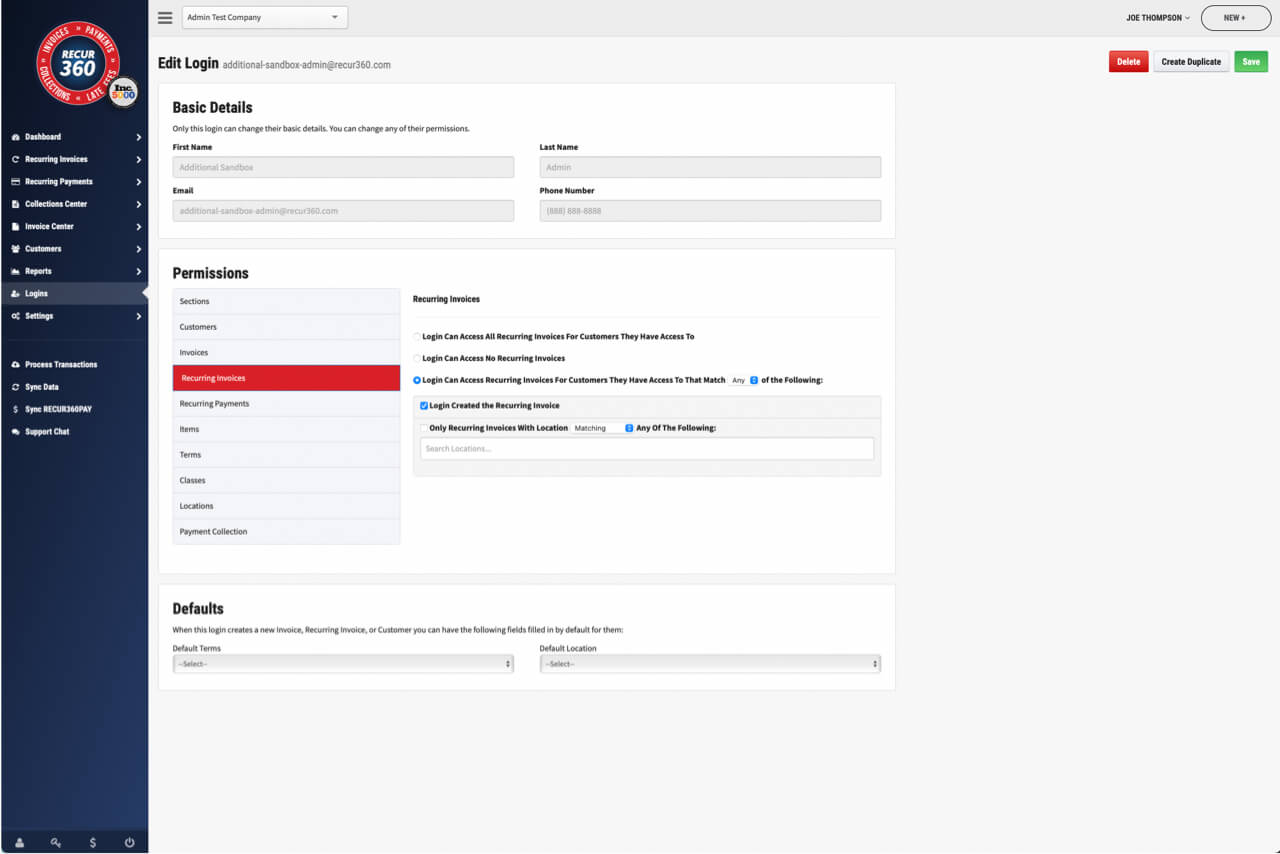
Set Permissions Per Login and Restrict Access
RECUR360 can have individual user logins with different security access for each login.
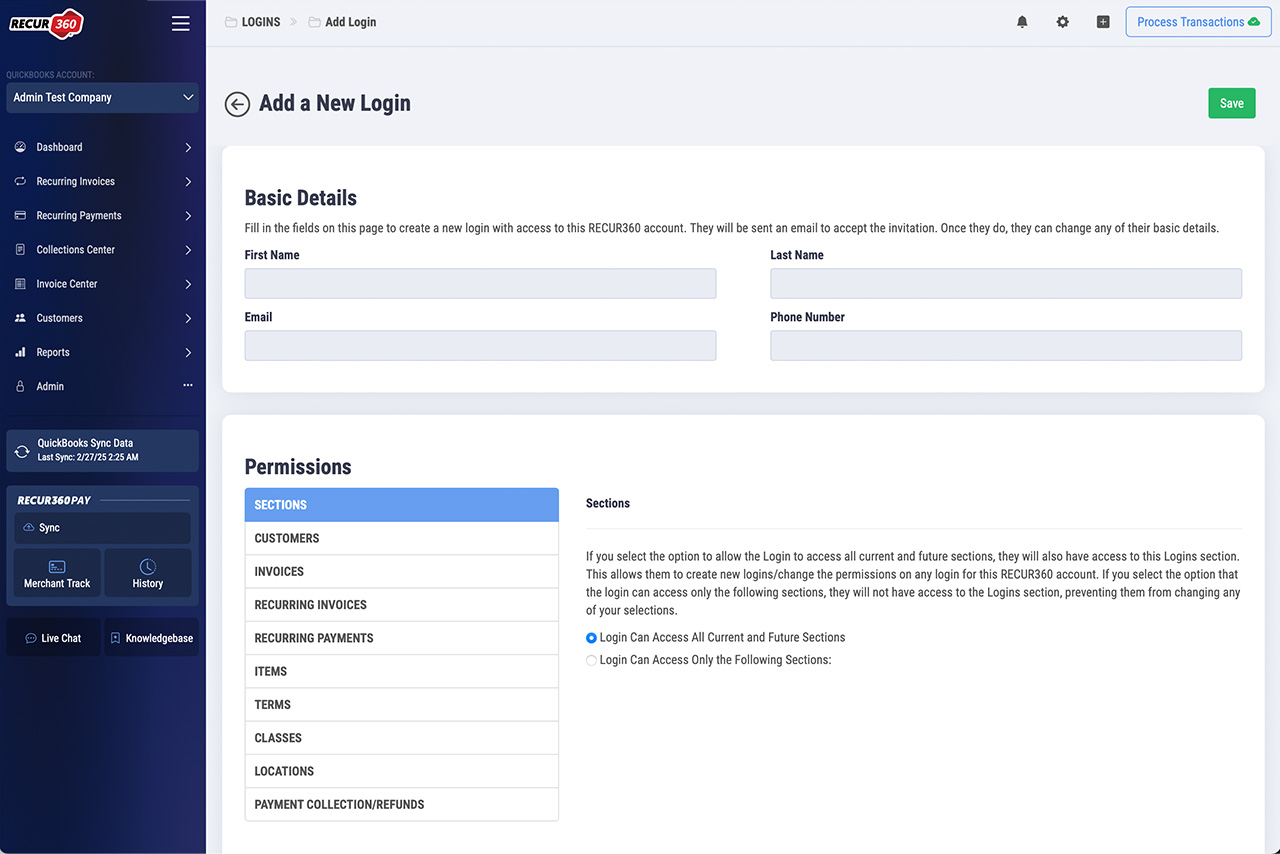
Add Multiple Logins to Your Account
Expand your team and add in additional user logins for your RECUR360 account. These can be customized based on how much you want them to be able to control.
Invoices and Payments
Stay on top of your invoicing and billing processes with recurring invoices, recurring customer payments, and more, ensuring that your payments are always on track.
Learn more about Invoices and Payments
Automated Deposits
RECUR360 can automatically write RECUR360PAY deposits to QuickBooks. Enable Automated Deposits to sync RECUR360PAY deposits automatically. For QuickBooks Desktop, negative deposits will have an extra line to zero out the deposit, with a bank transfer to adjust the accounts.op, negative deposits will include an extra line to zero out the deposit, with a bank transfer written to adjust the accounts.

Deposit Notifications
You can enable a notification to receive an email whenever a new RECUR360PAY deposit is detected by RECUR360. The email provides high-level details about the deposit(s), and you can click on any Funding ID in the Deposits Report for more information.
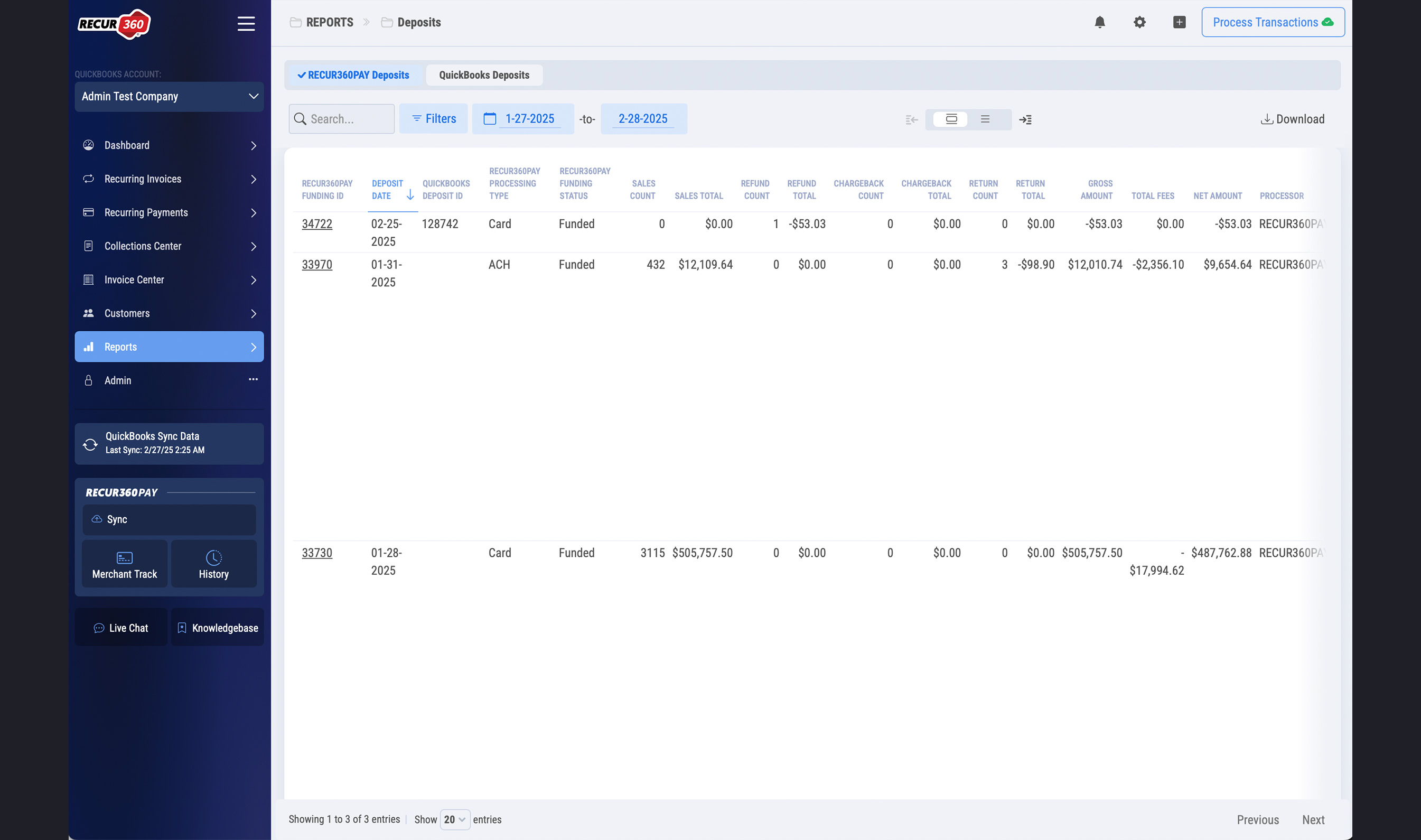
Deposits Report
View a Deposits report in the Reports section to see information about your deposits. With the automated deposits feature enabled, you can also overwrite previous RECUR360PAY deposits in QuickBooks that have already synced to RECUR360.
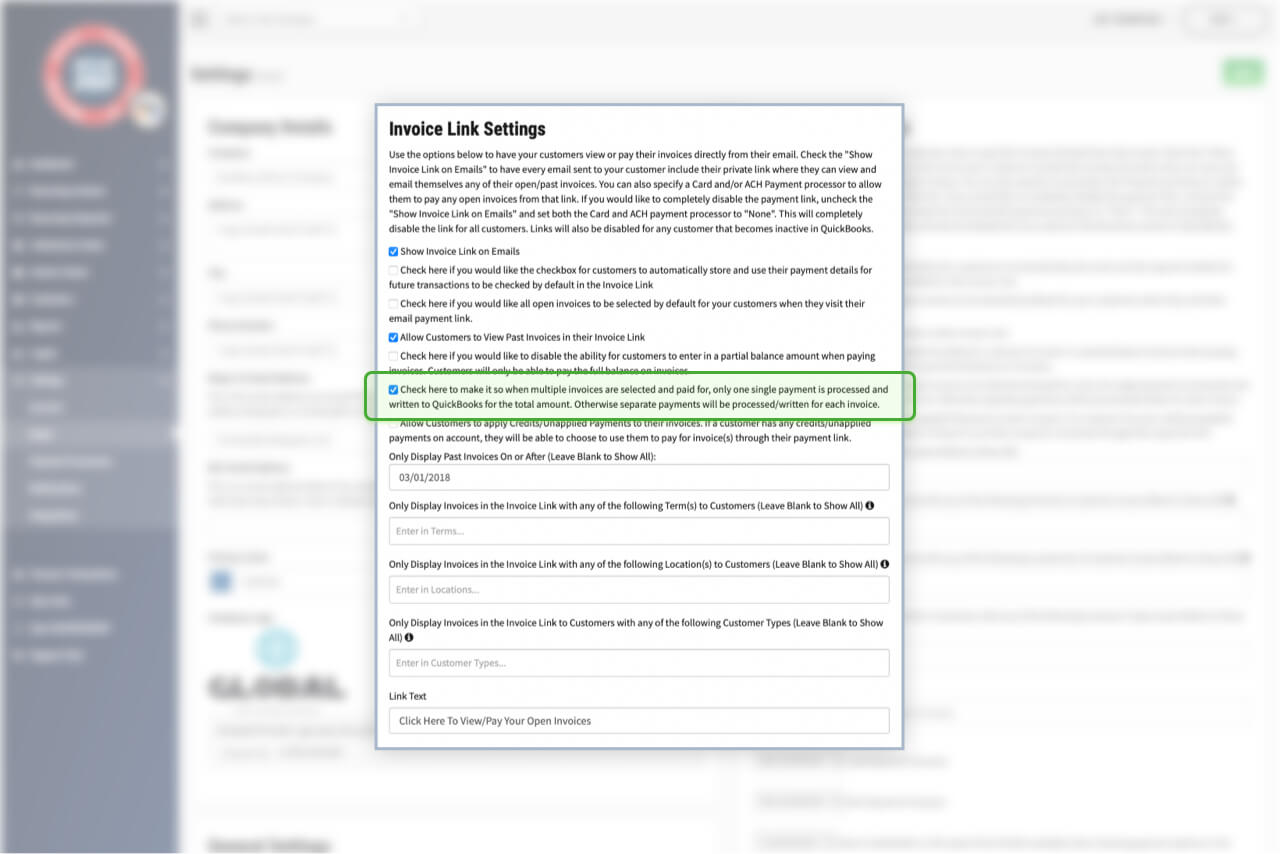
Process as a Single Payment if Multiple Invoices are Selected
Have Payments that are made through the Online Payment Portal process as a single payment if multiple invoices are selected.
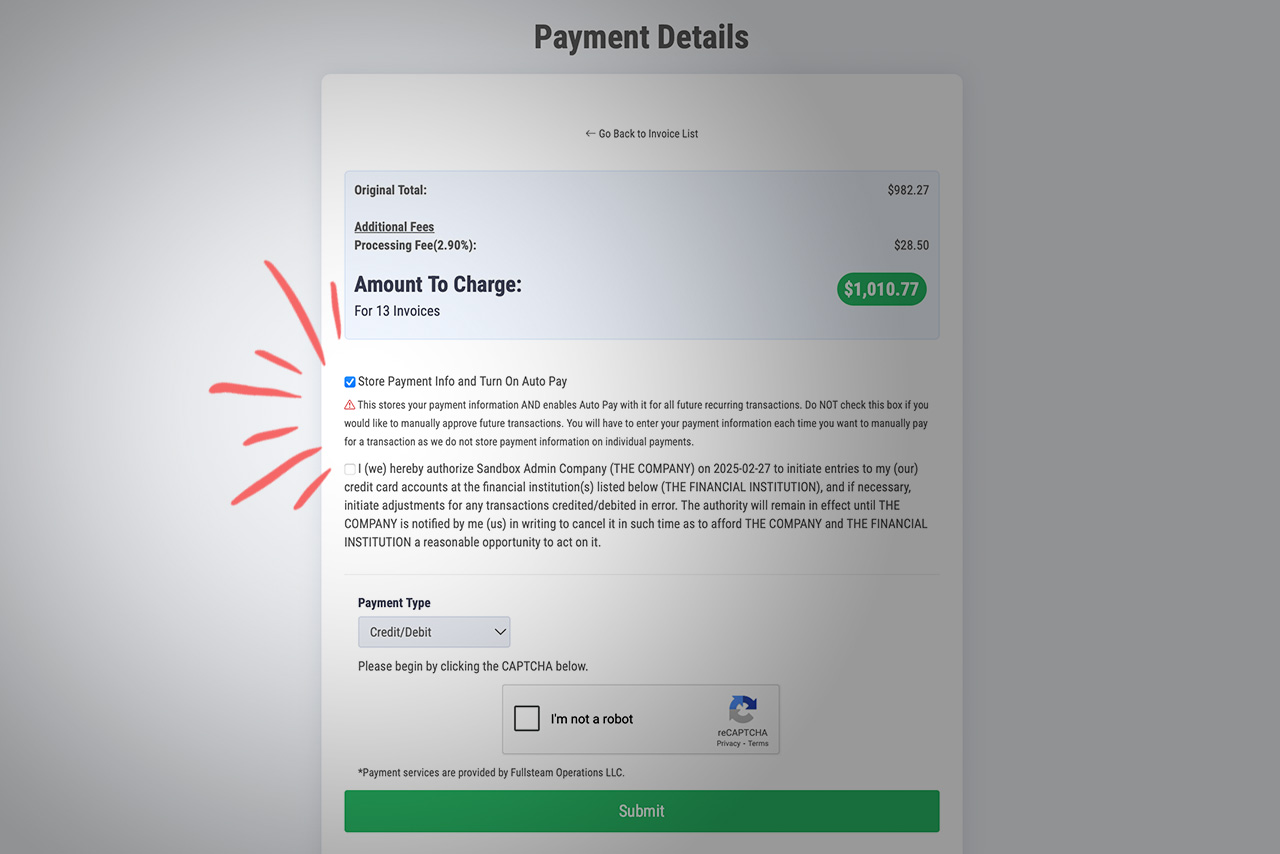
Choose if Customers Can Auto Store Their Payment Method
Allow customers to automatically store and use their payment details for future transactions to be checked by default in the Invoice Link.
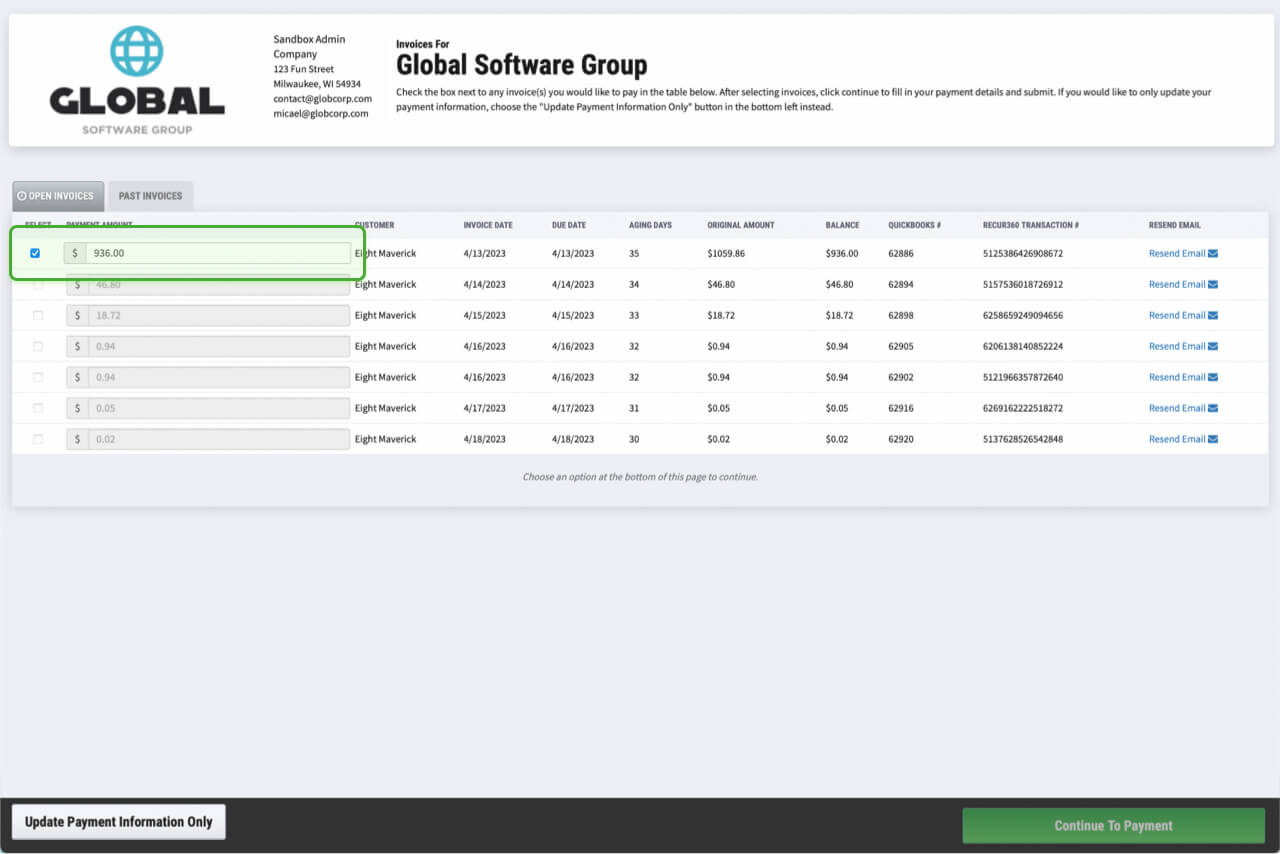
Let Customers Make Partial Payments
Choose to let customers submit a payment for an amount that is less than the full amount due.
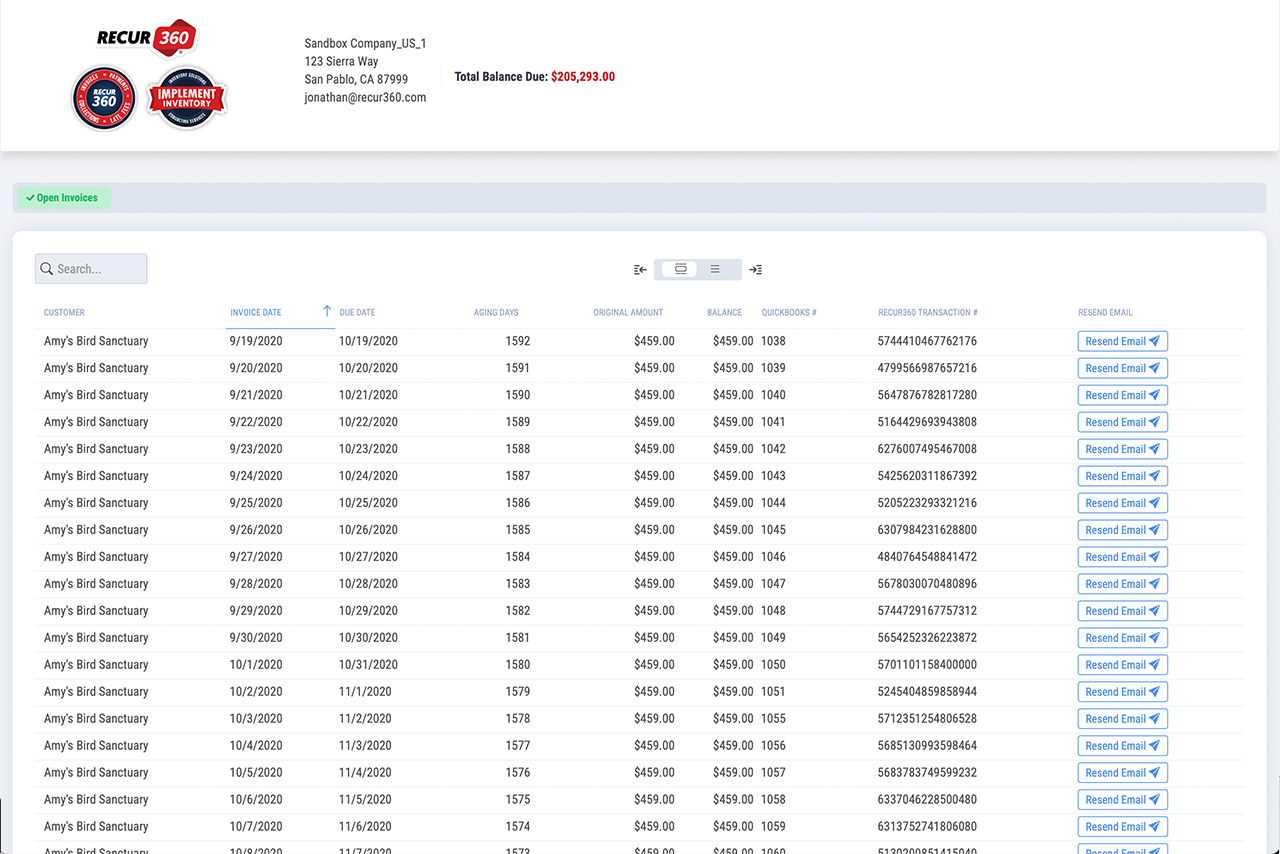
Allow Customer to View Some or All Current and Past Invoices
You can choose to let the customer see some or all of their current and past invoices when they visit the online payment portal.
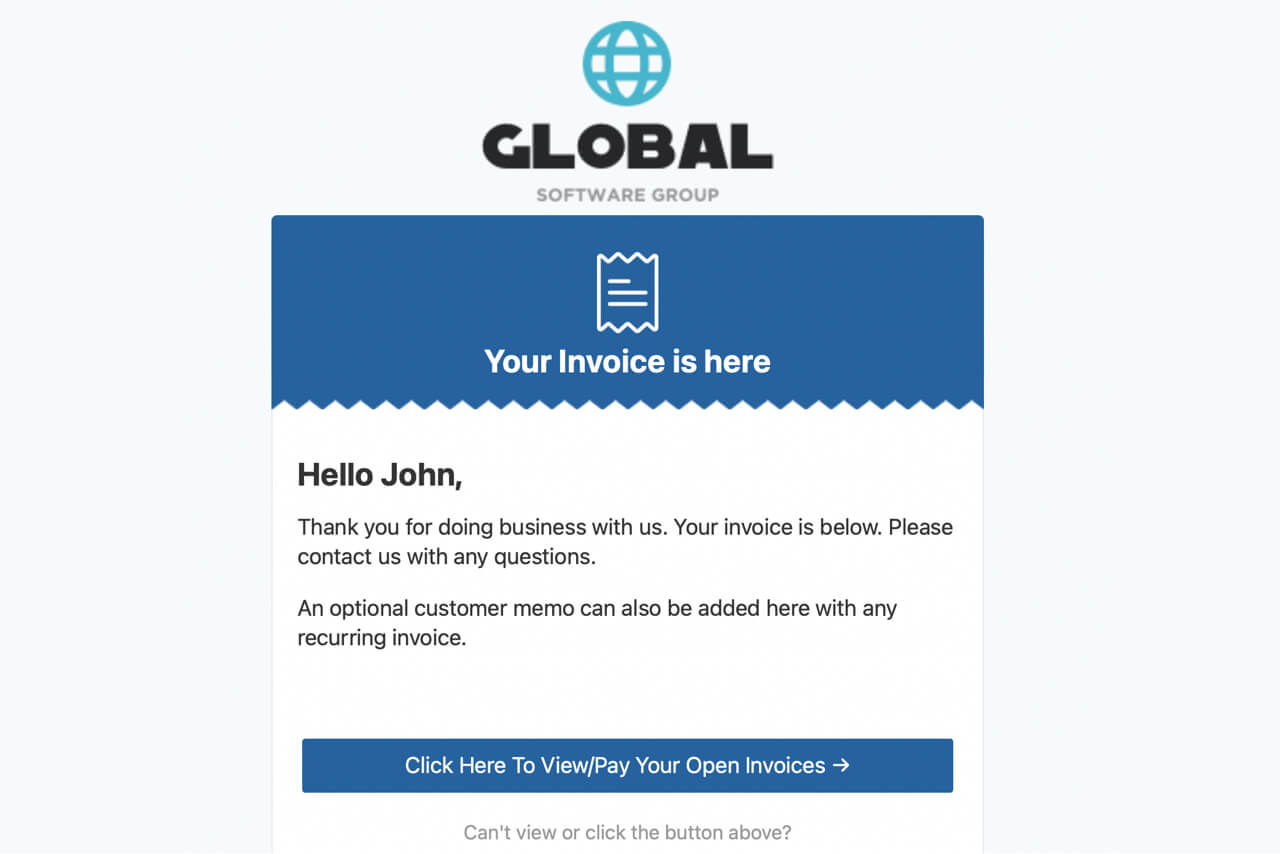
Include pay now link in emails
You can choose to turn the online payment portal on or off. This will enable customers to pay their invoices online.
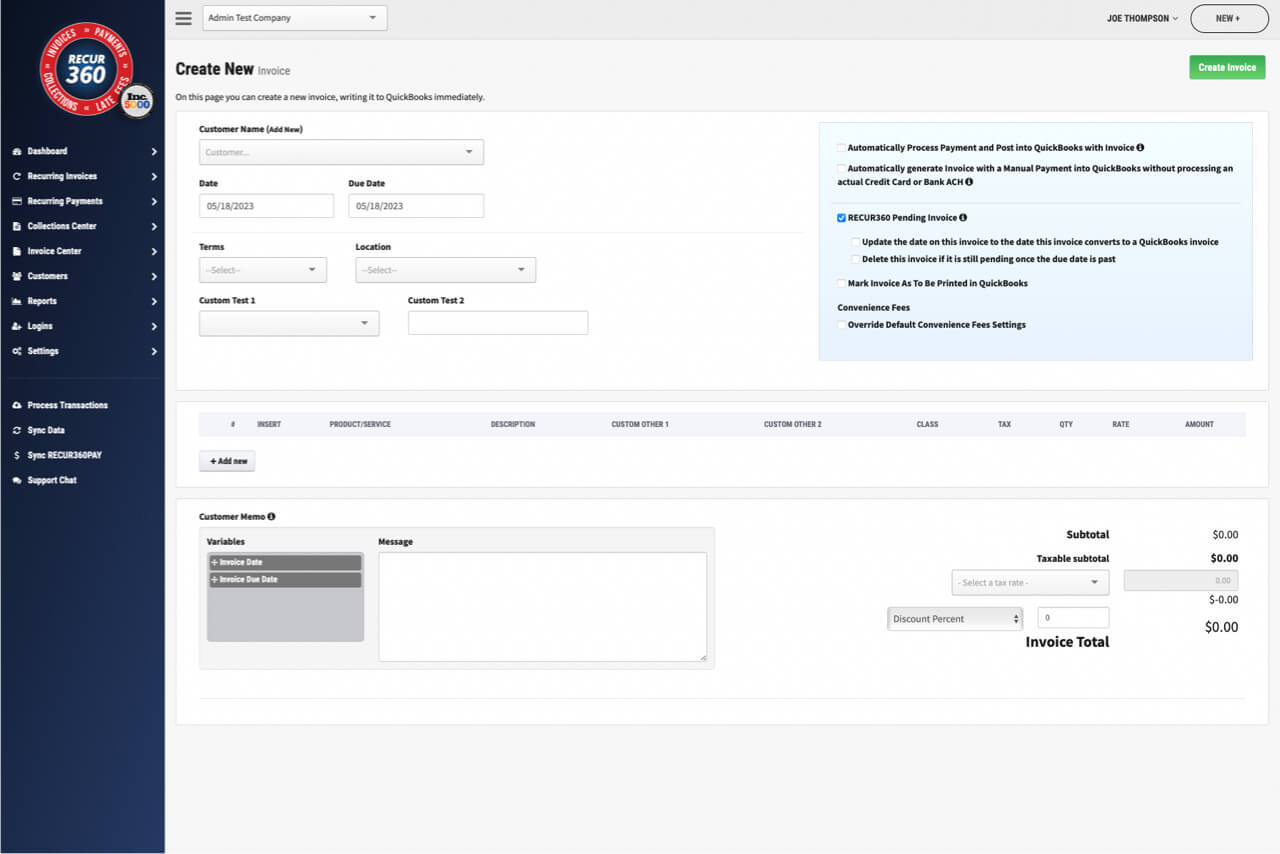
Converted Invoices
You can convert a RECUR360 pending invoice so it's not pending. This will write it to QuickBooks and is useful for quotes or estimates.
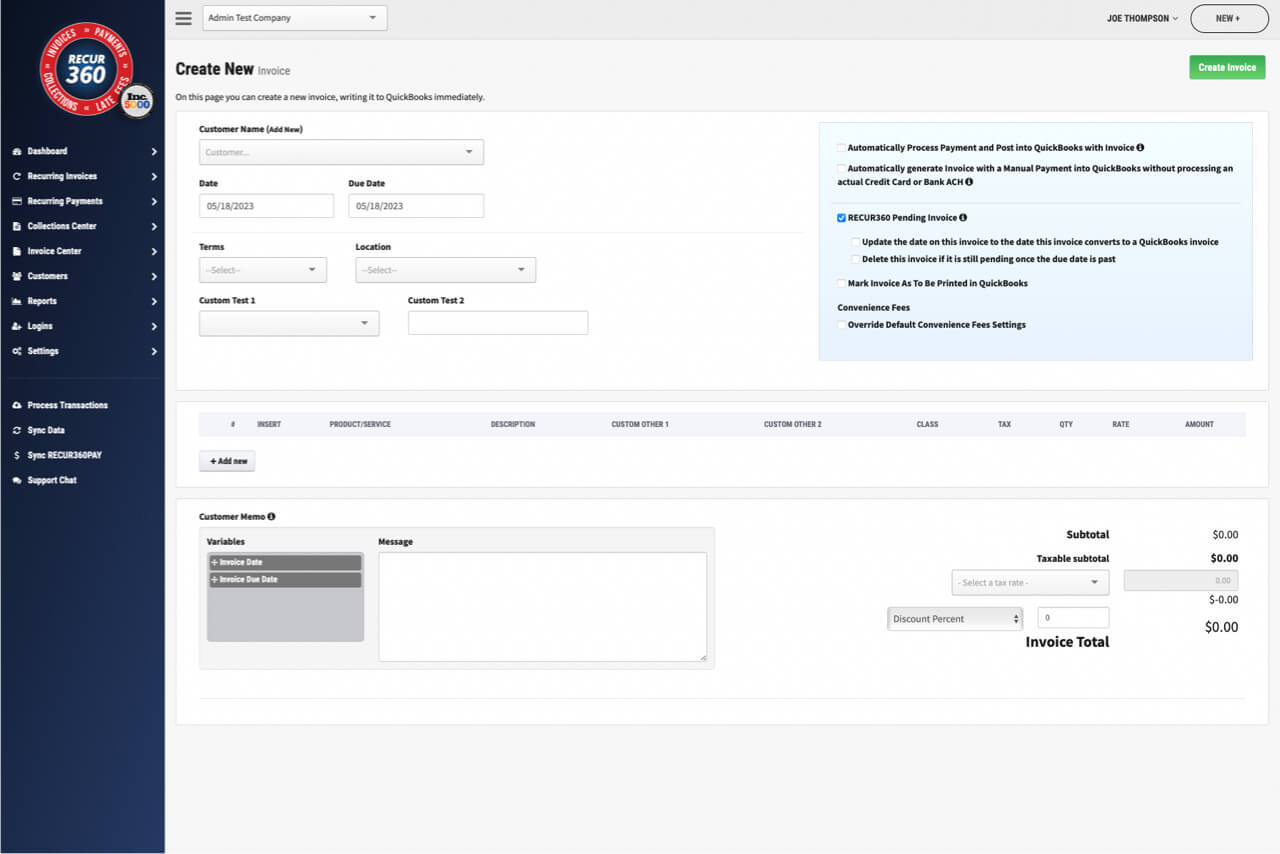
Pending Invoices
When you create a new invoice, you can choose to set it to be a RECUR360 Pending Invoice so it does not sync to your accounting software until after a payment is made.
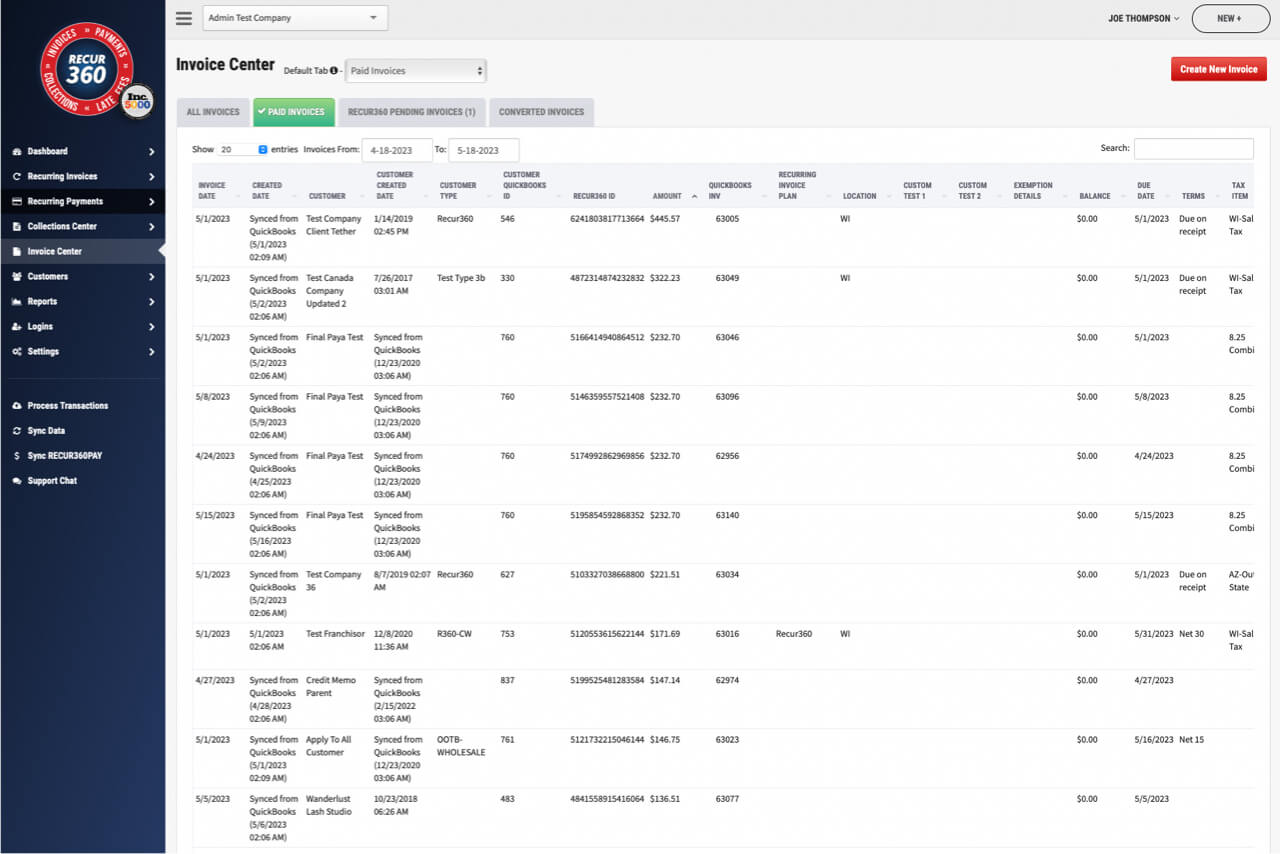
One Time Invoices
Set up a new invoice and immediately have it created, written to your accounting software , emailed, and/or paid for based on what you set it up to do.
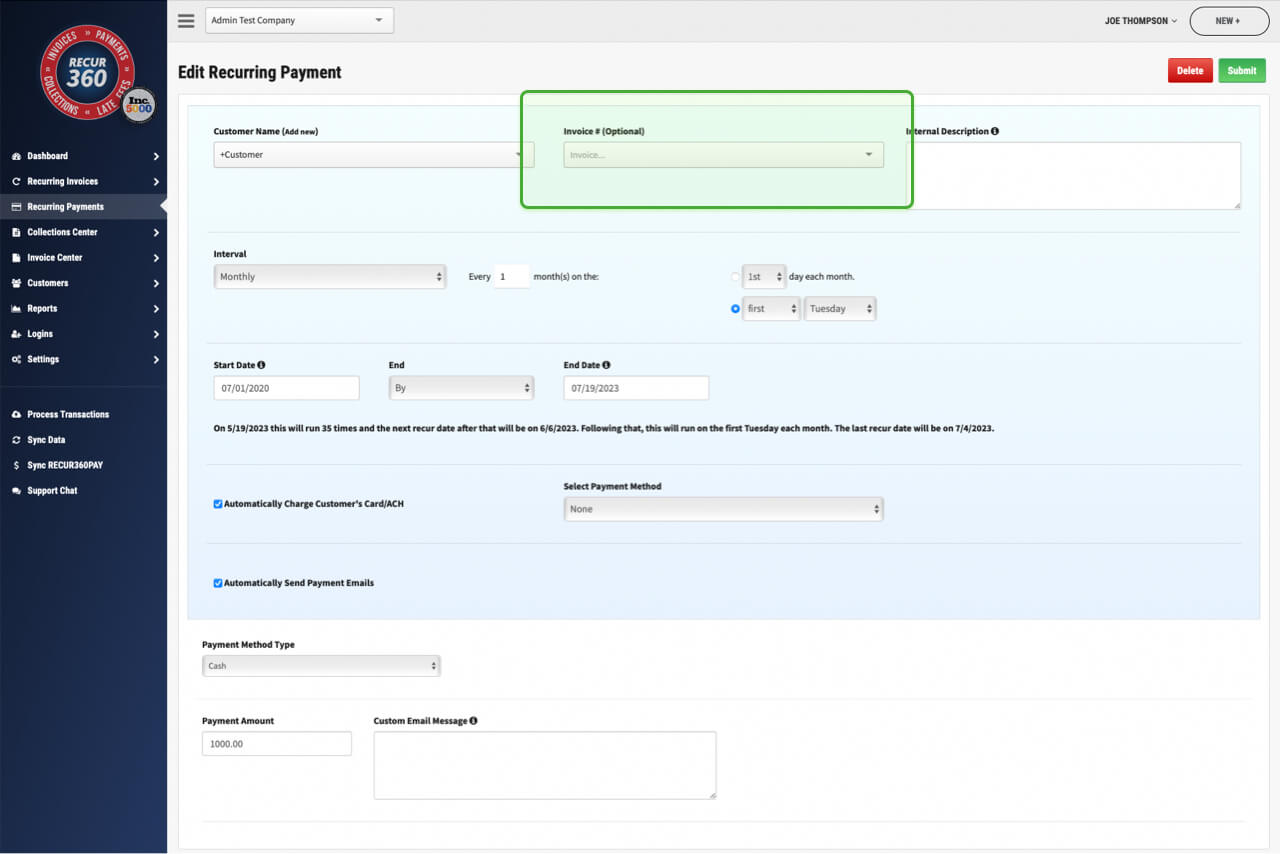
Link Recurring Payment to existing invoice.
You can choose to link a recurring payment to an existing invoice.
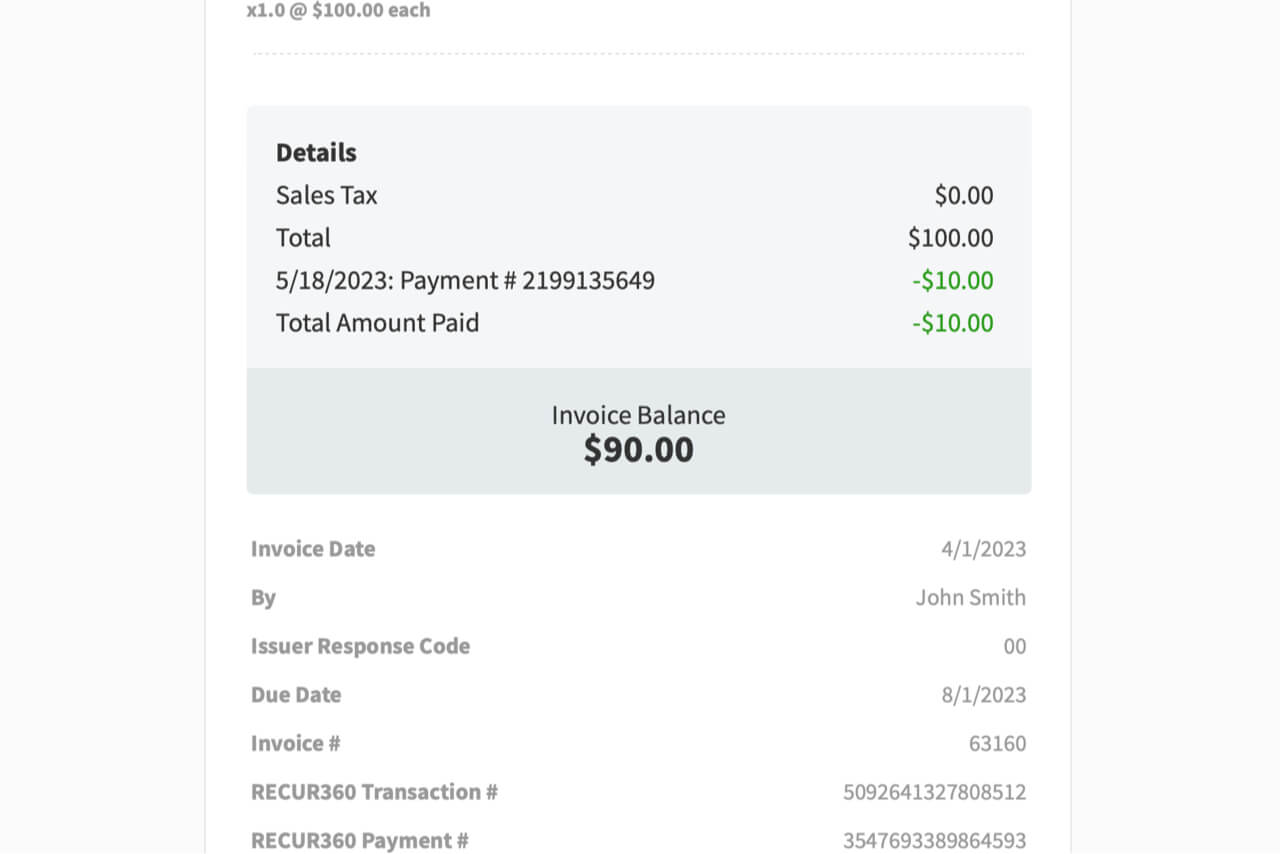
Show Customer Remaining Balance Due as They Pay
After a payment is applied, show your customer the remaining amount they owe.
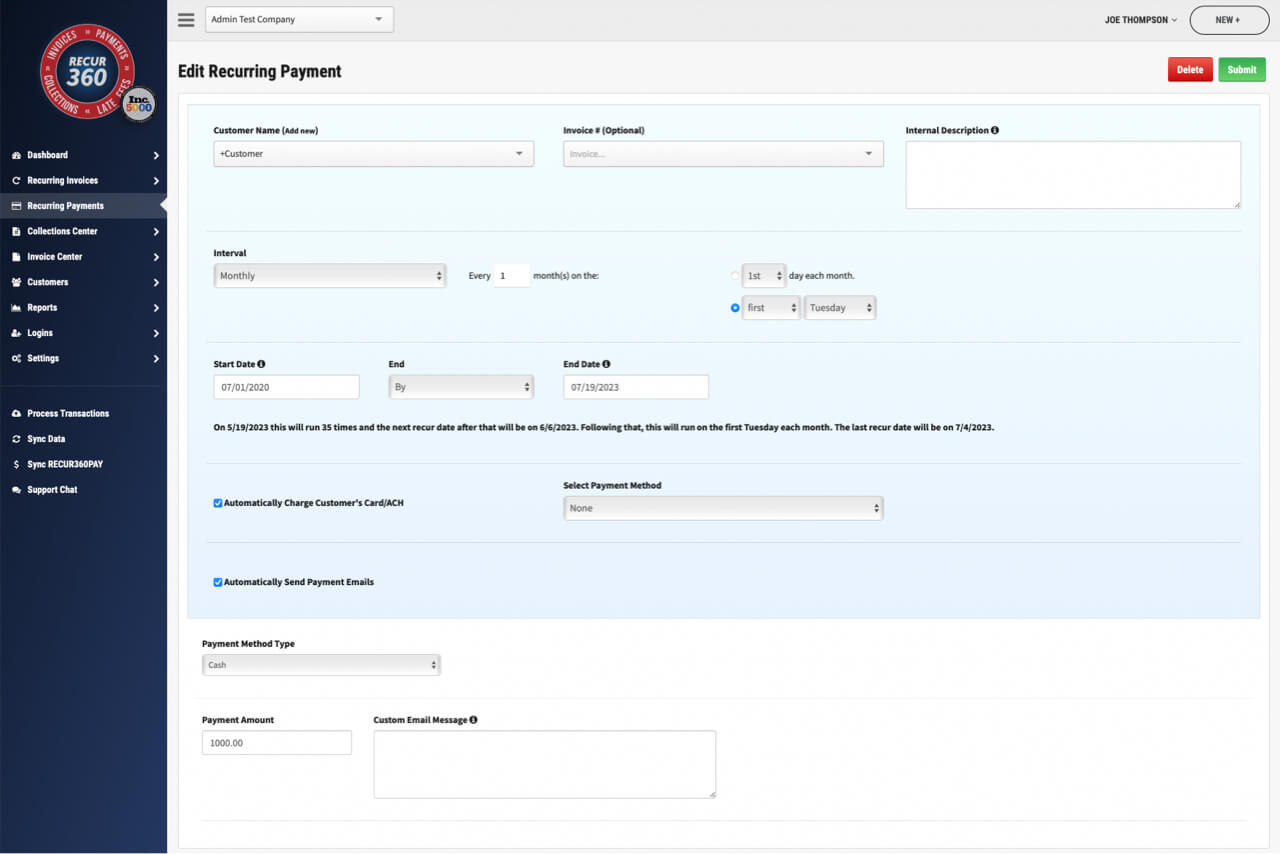
Recurring Customer Payment Plans
Let your customer pay you a pre-defined amount over a set amount of time.
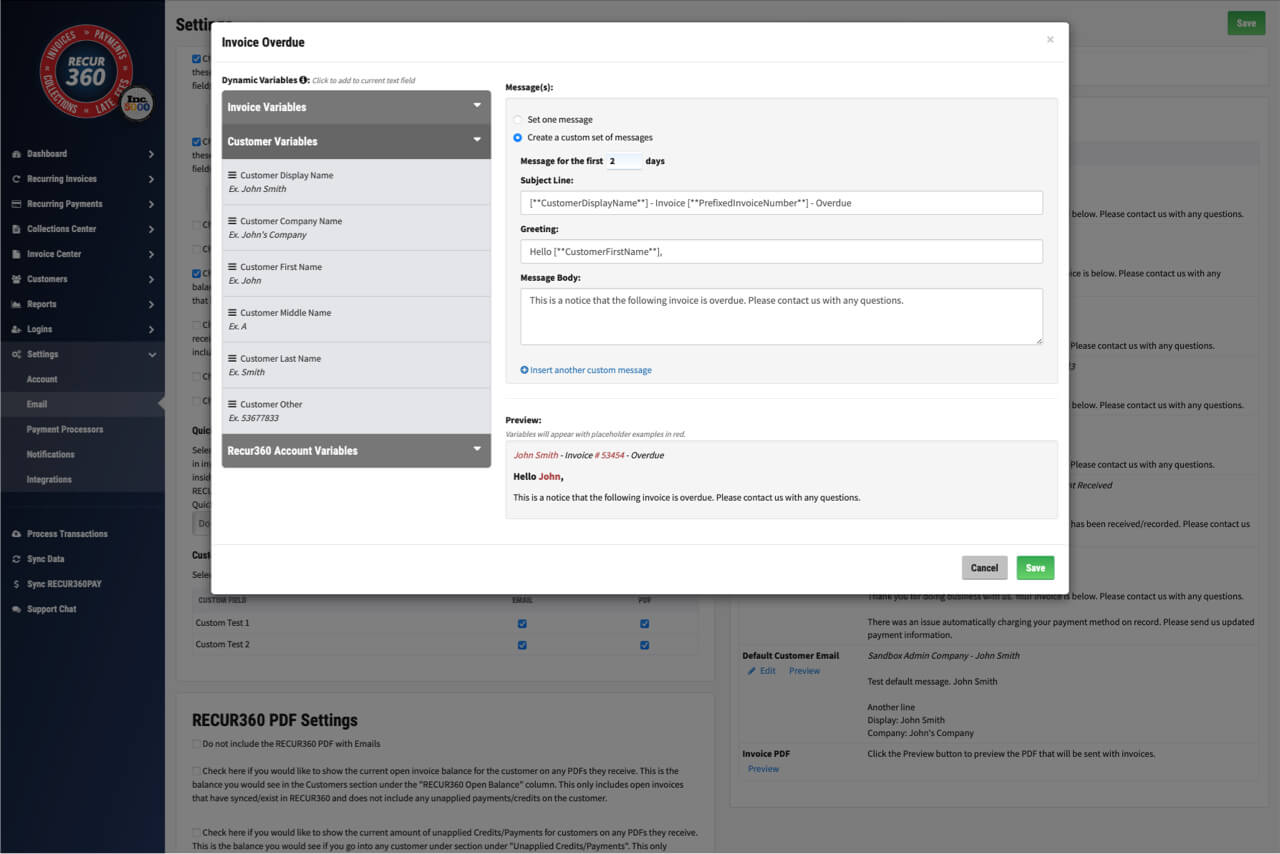
Customize Overdue message Based on How Many Days have Passed
You can customize the generic message that gets included on overdue emails based on how many days past due it is.
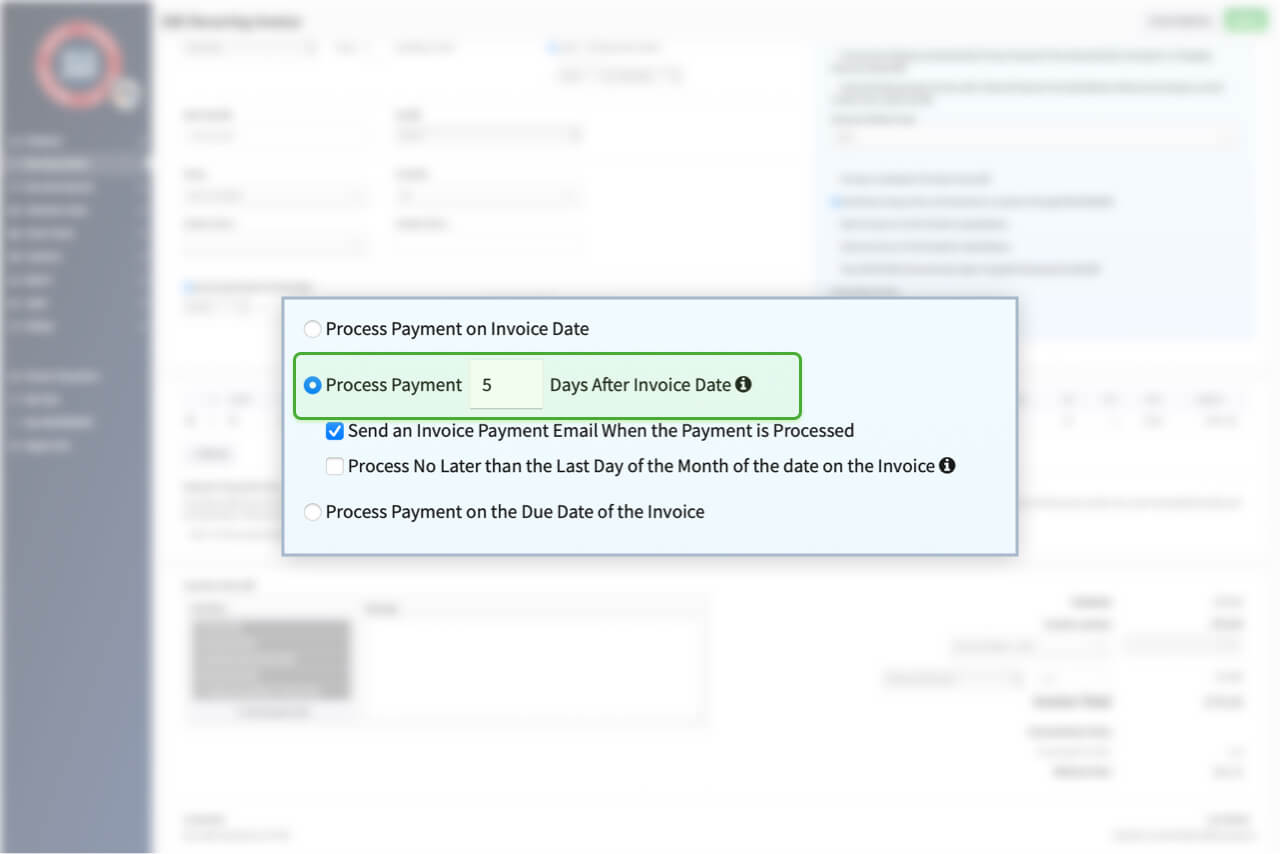
Split Invoice and Payment Date
You can choose to process a payment for a recurring invoice after a specific amount of days after the invoice date.
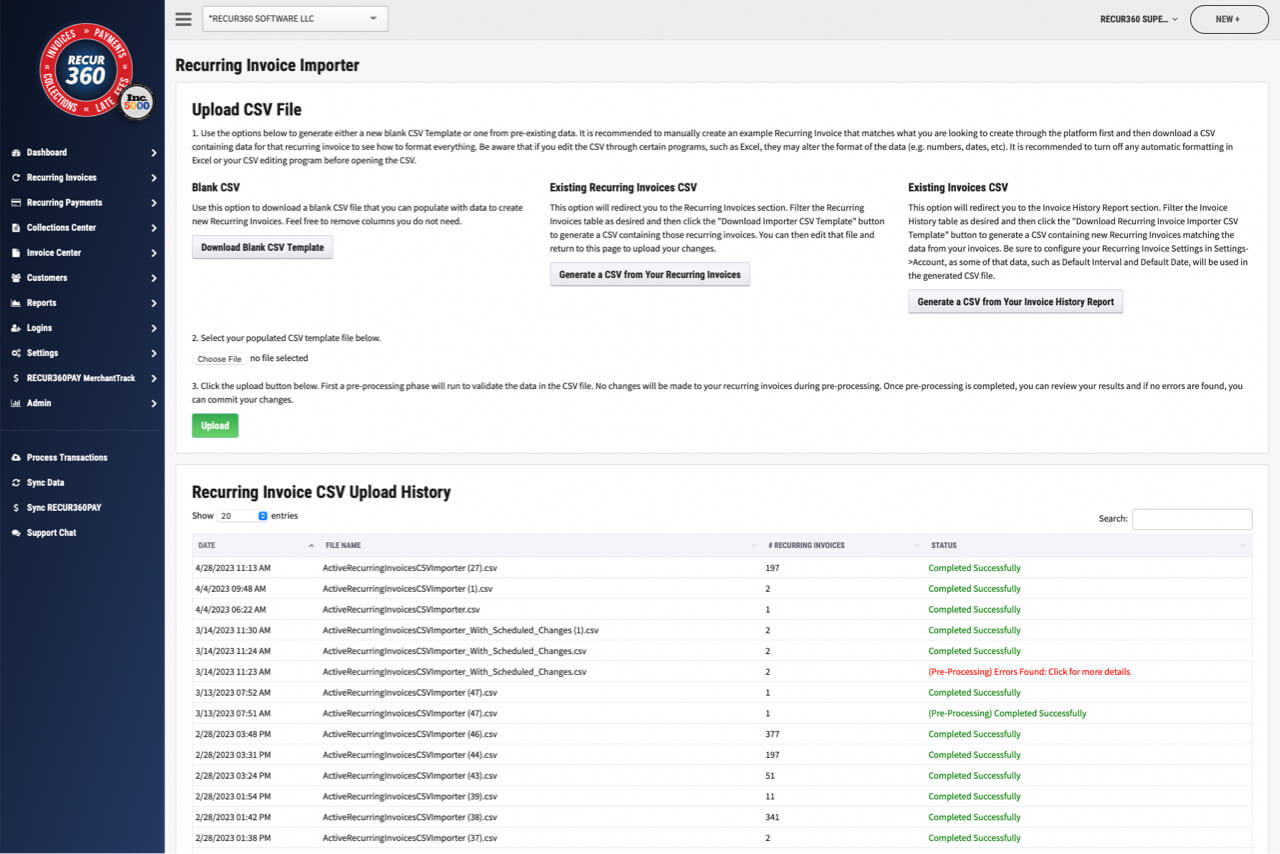
Import or Export to CSV
Import or export a list of recurring invoices from RECUR360. You can update the CSV and import back into RECUR360 to make changes.
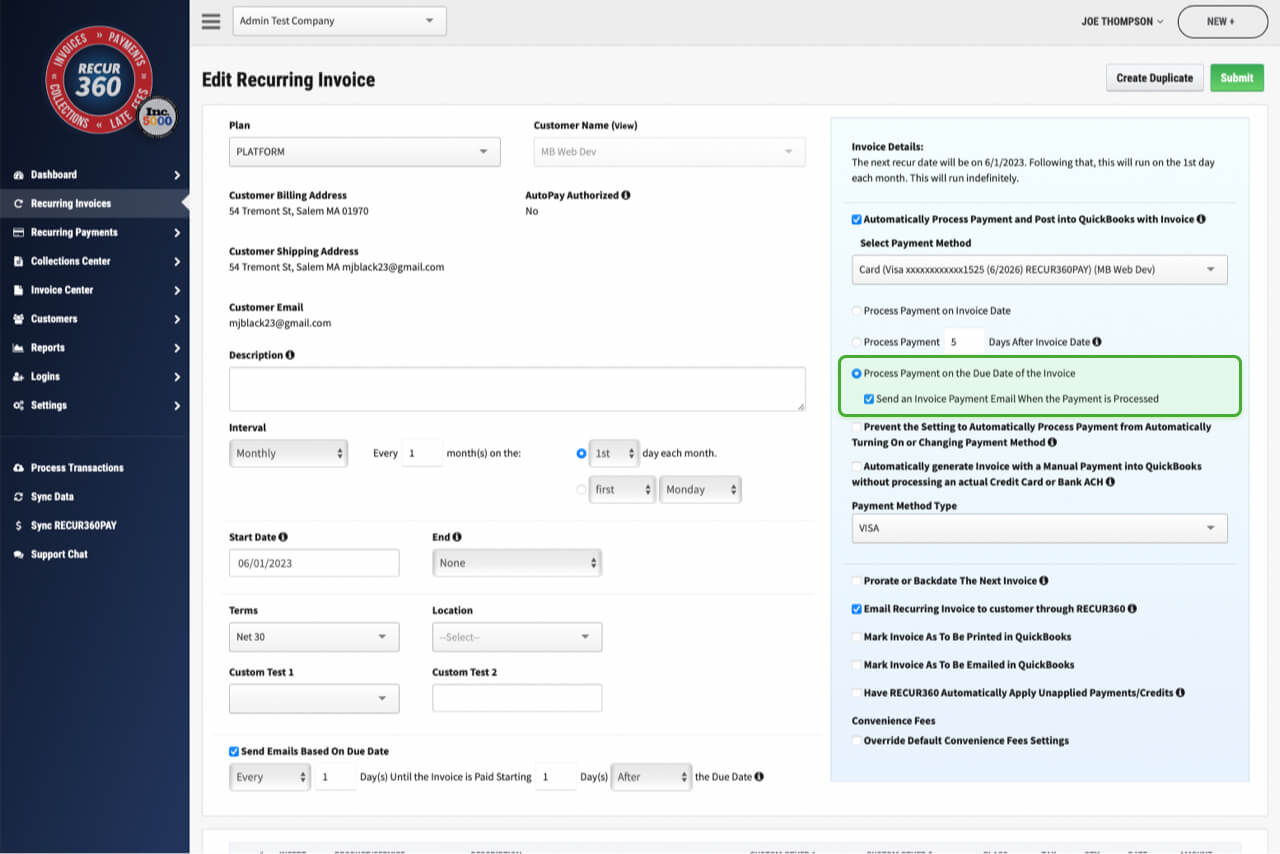
Process payment no later than the last day of the month
Choose to process payment no later than the last day of the month.
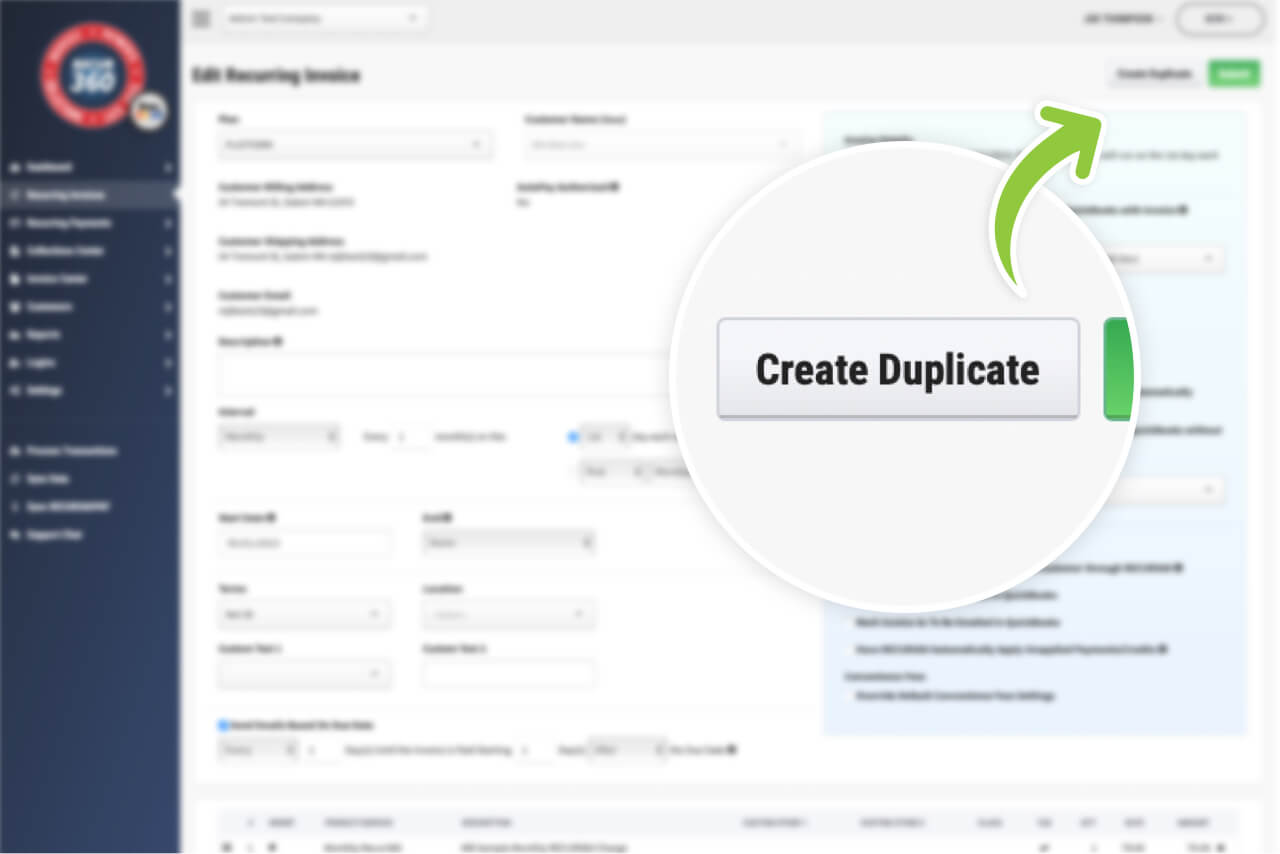
Duplicate Recurring Invoice and All Settings for New Customer
Duplicate Recurring invoice and all settings for a different saved customer in your RECUR360 account.
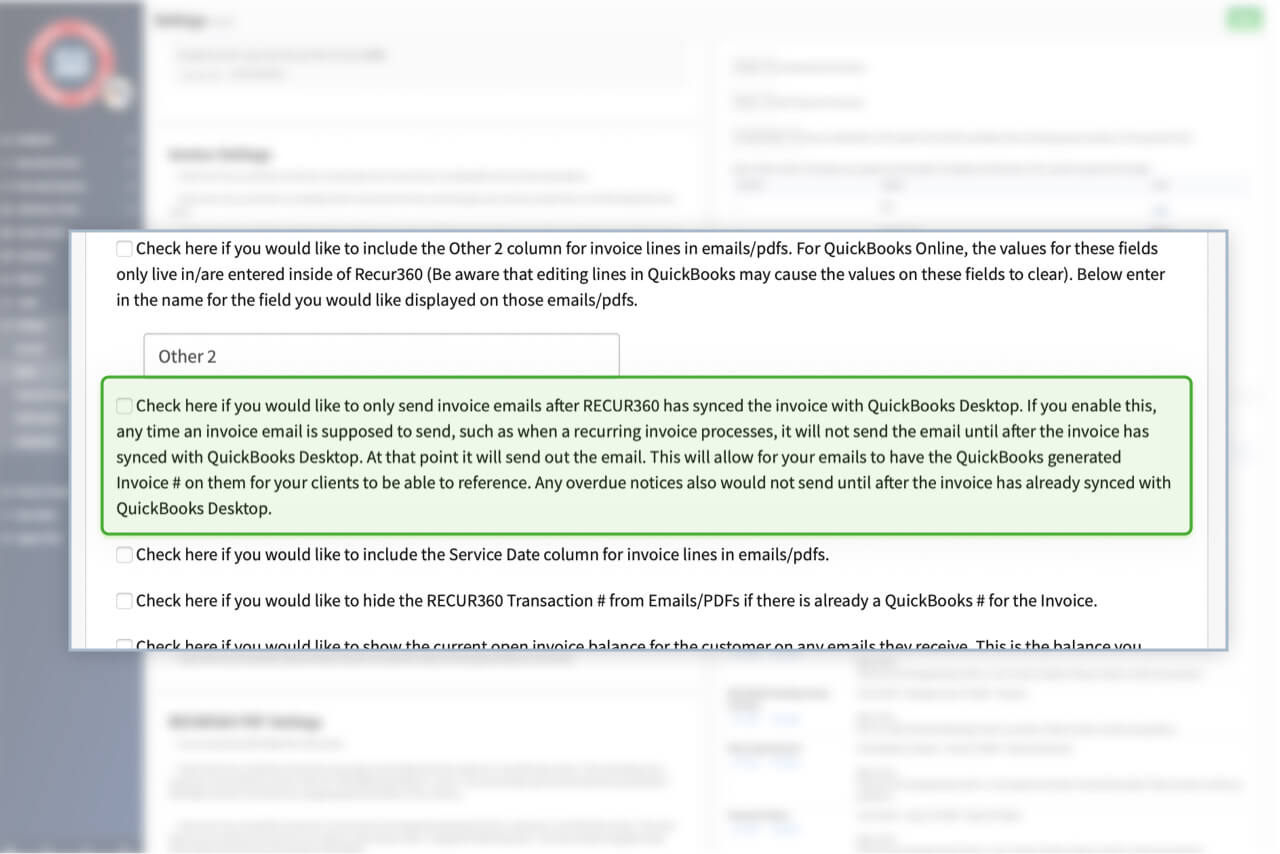
Hold Emails Until RECUR360 is Synced with QuickBooks
Only send invoice emails after RECUR360 has synced the invoice with QuickBooks Desktop.
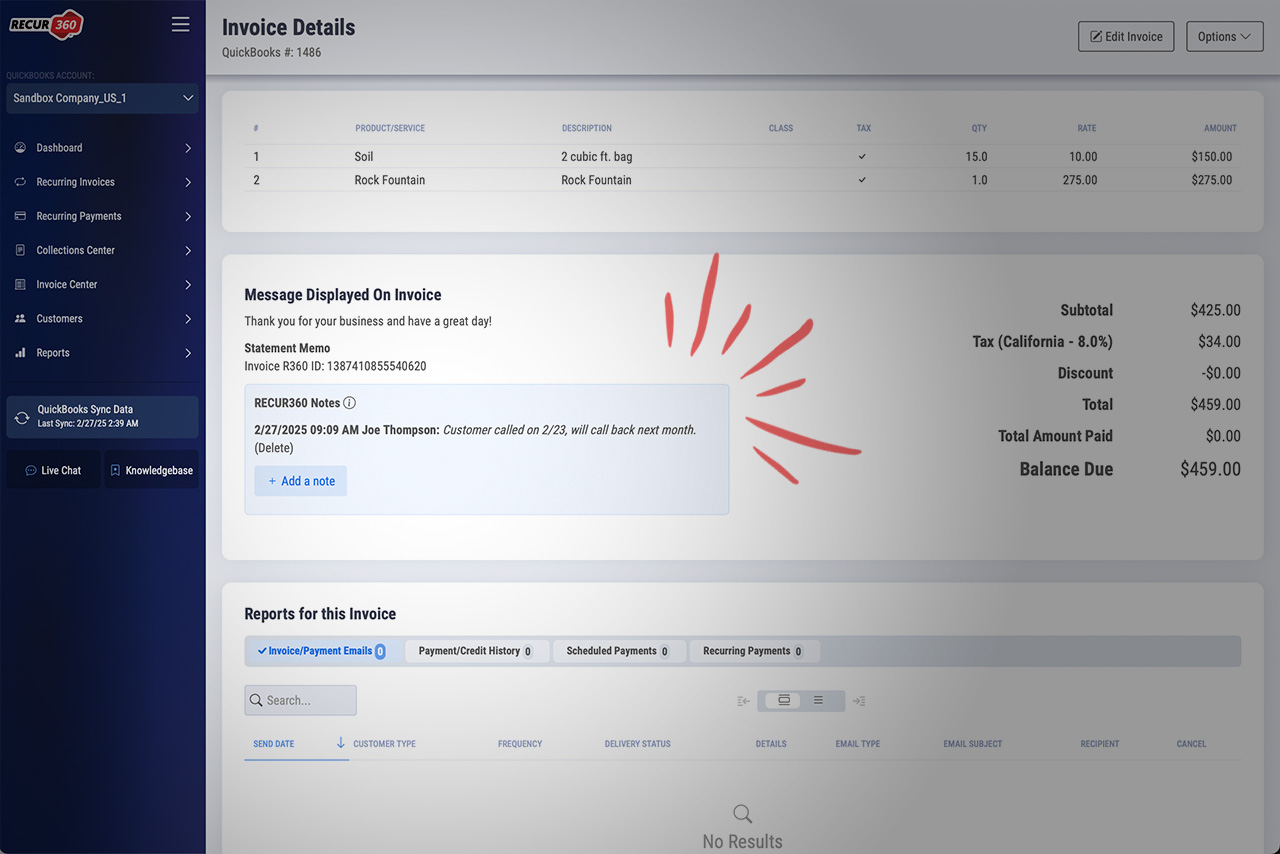
Add custom internal notes to an invoice
Add notes in RECUR360 to an invoice as reminders to come back to next time you edit or view the invoice.
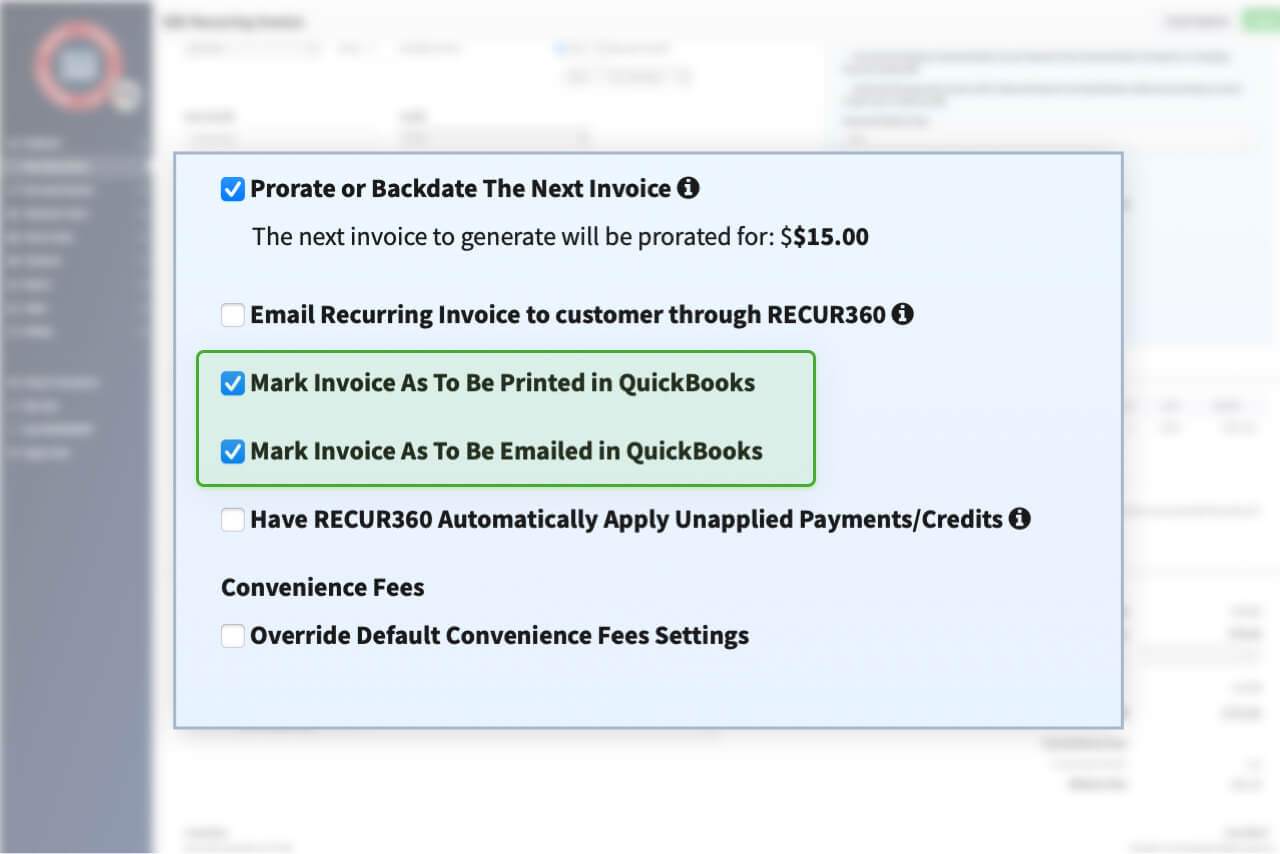
Mark as to be Printed or Emailed in QuickBooks Desktop
Choose if you want to mark an invoice to be Printed or Emailed in QuickBooks Desktop.
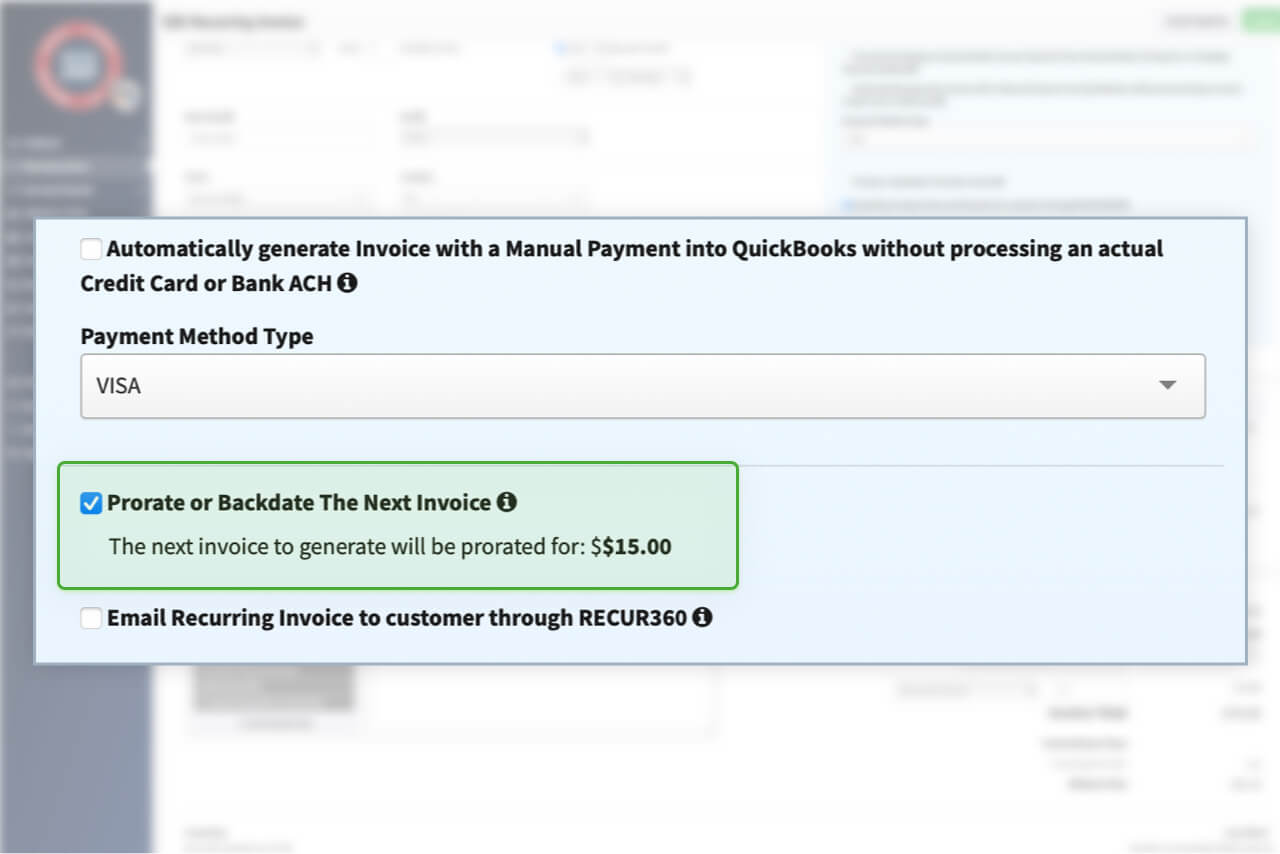
Prorate or Backdate Invoices
Create invoice today for prorated (backdated) portion of Interval. Each item on the recurring invoice can be selected to be excluded from proration (full price).
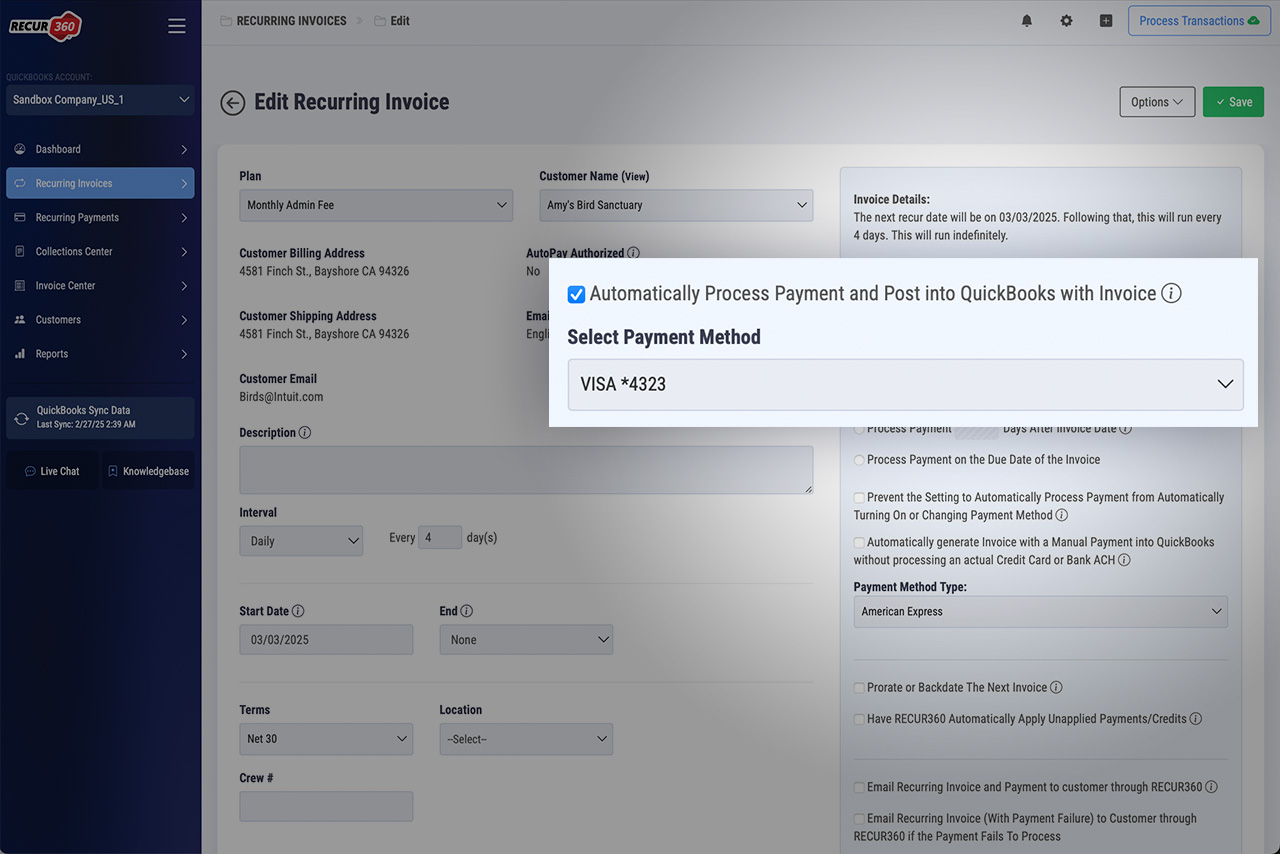
Auto process into QuickBooks with Invoice
Process payment method selected and post to QuickBooks with invoice.
Collections
From automatically generating invoices to applying payments, RECUR360 does the heavy lifting for you, saving time and eliminating errors. Maximize your collections efficiency and accelerate cash flow with RECUR360's industry leading features.
Learn more about Collections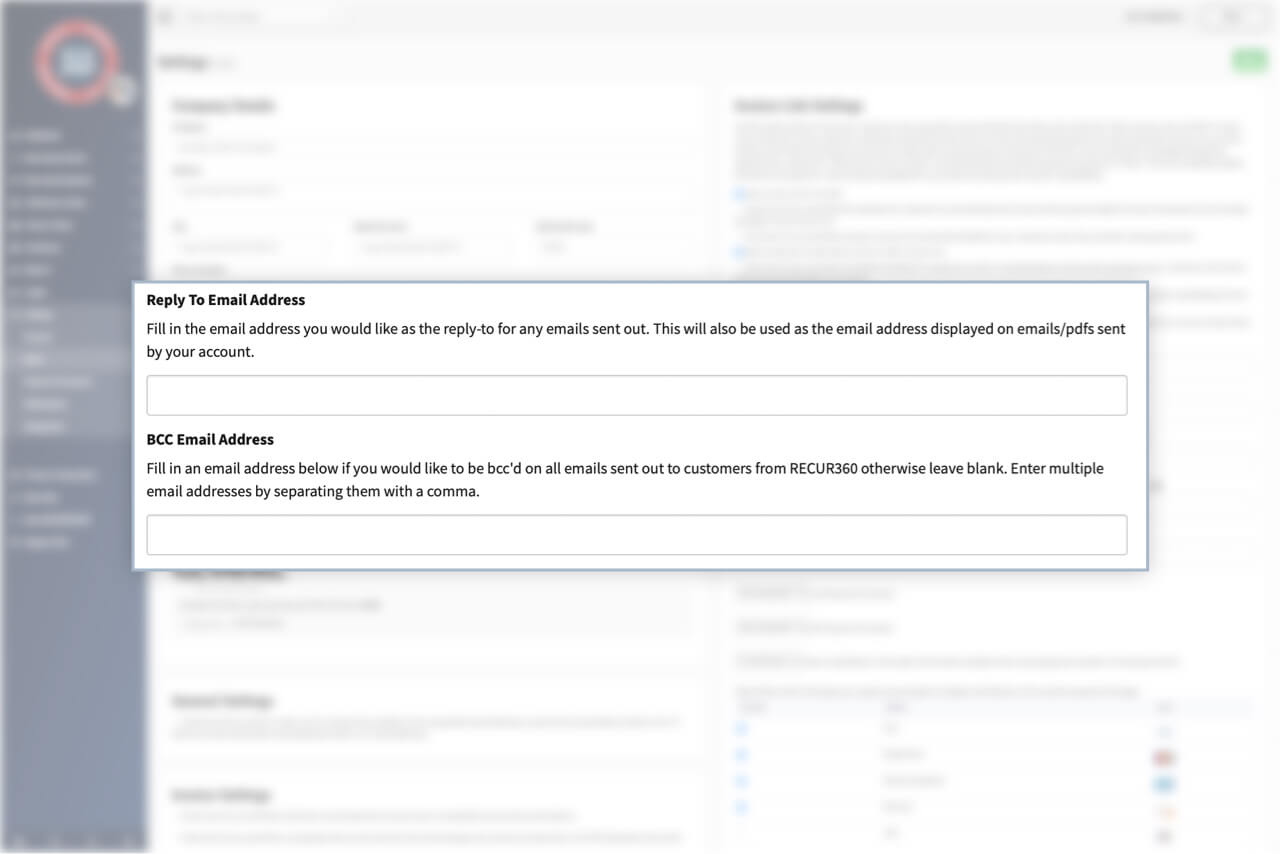
Set a Reply-to Email Address and BCC on Customer Emails
Set a reply-to email address for emailed invoices. You can also choose to set a CC or BCC email address on emails.
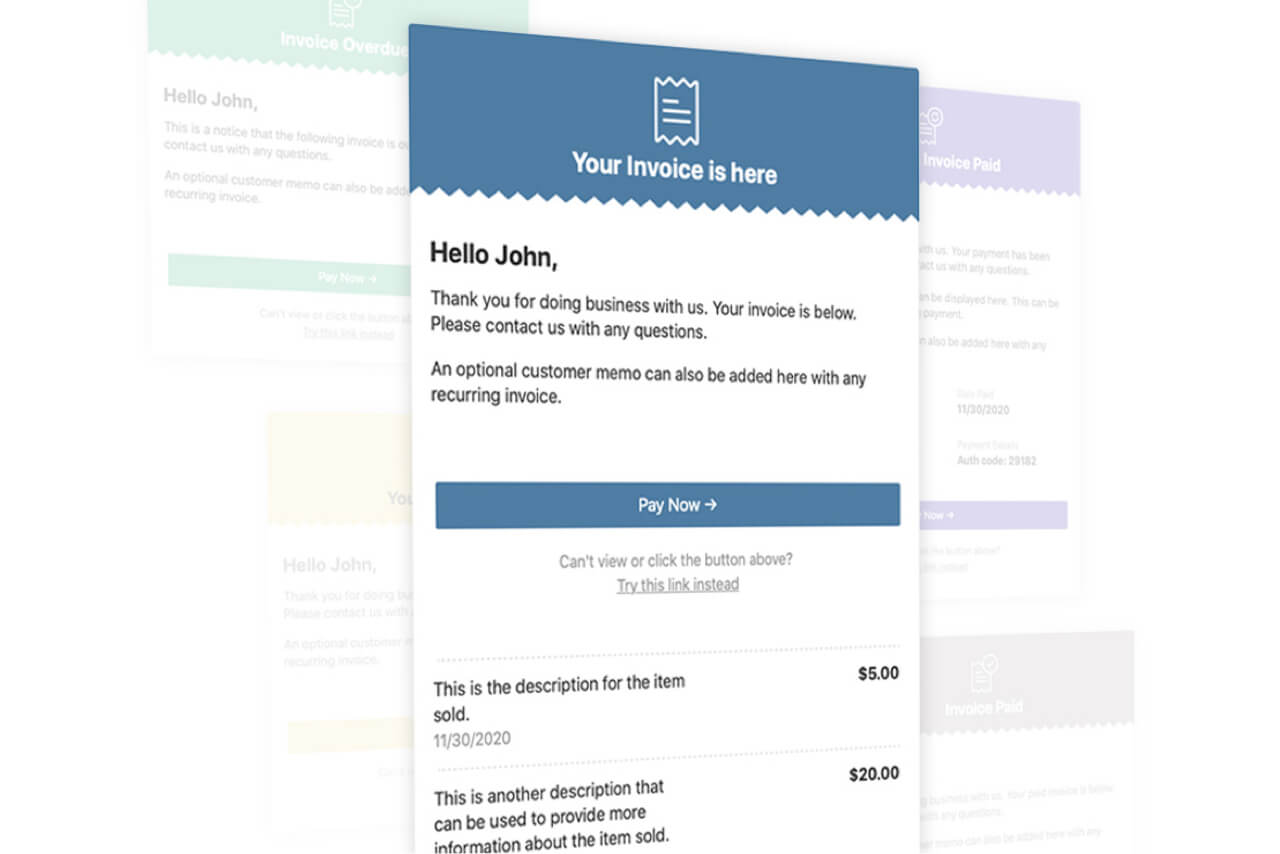
Email Customer When Their Invoice is Due, Overdue, and Paid
Easily schedule automated emails to go out anytime a customer's invoice is due, overdue, or successfully paid.
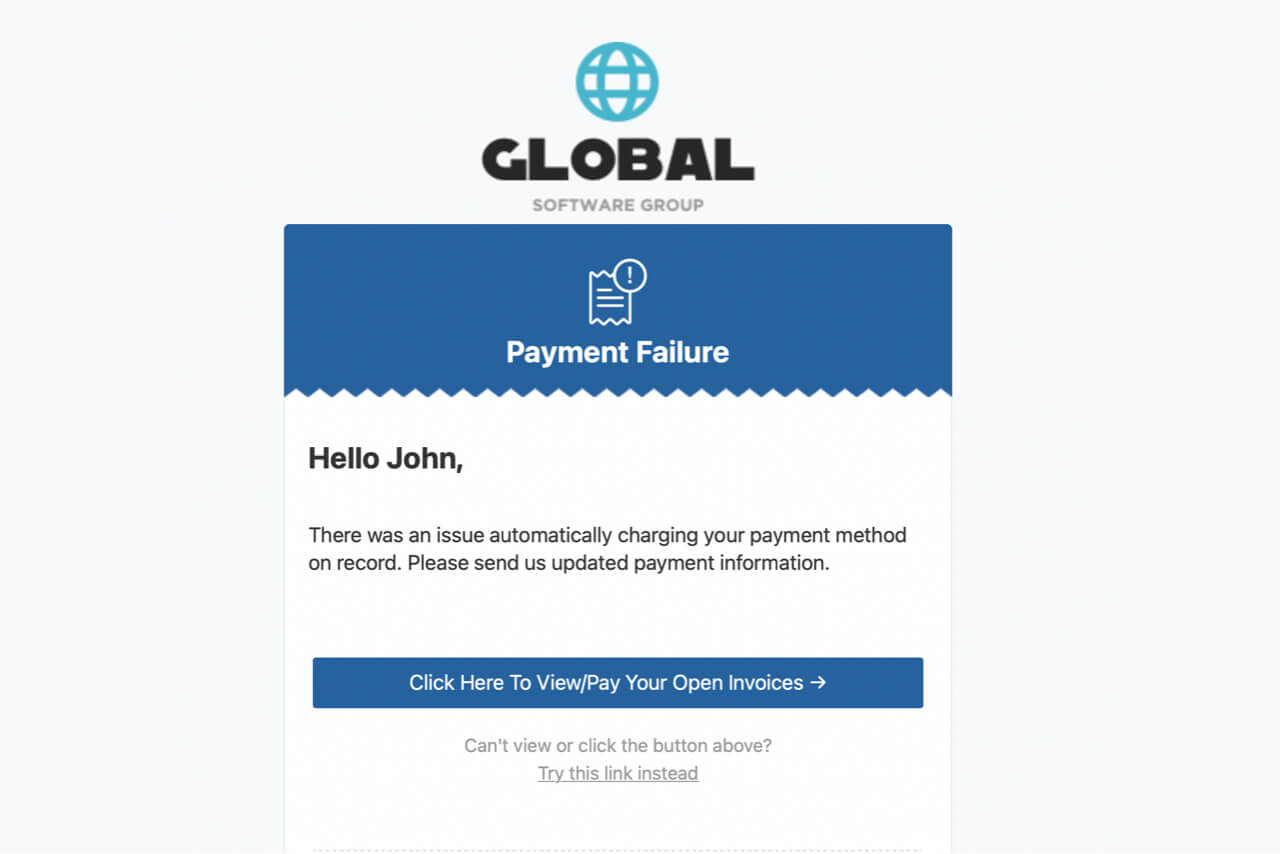
Email Customer When Payment Fails
Schedule an automated email to go out if a customer's payment method fails.
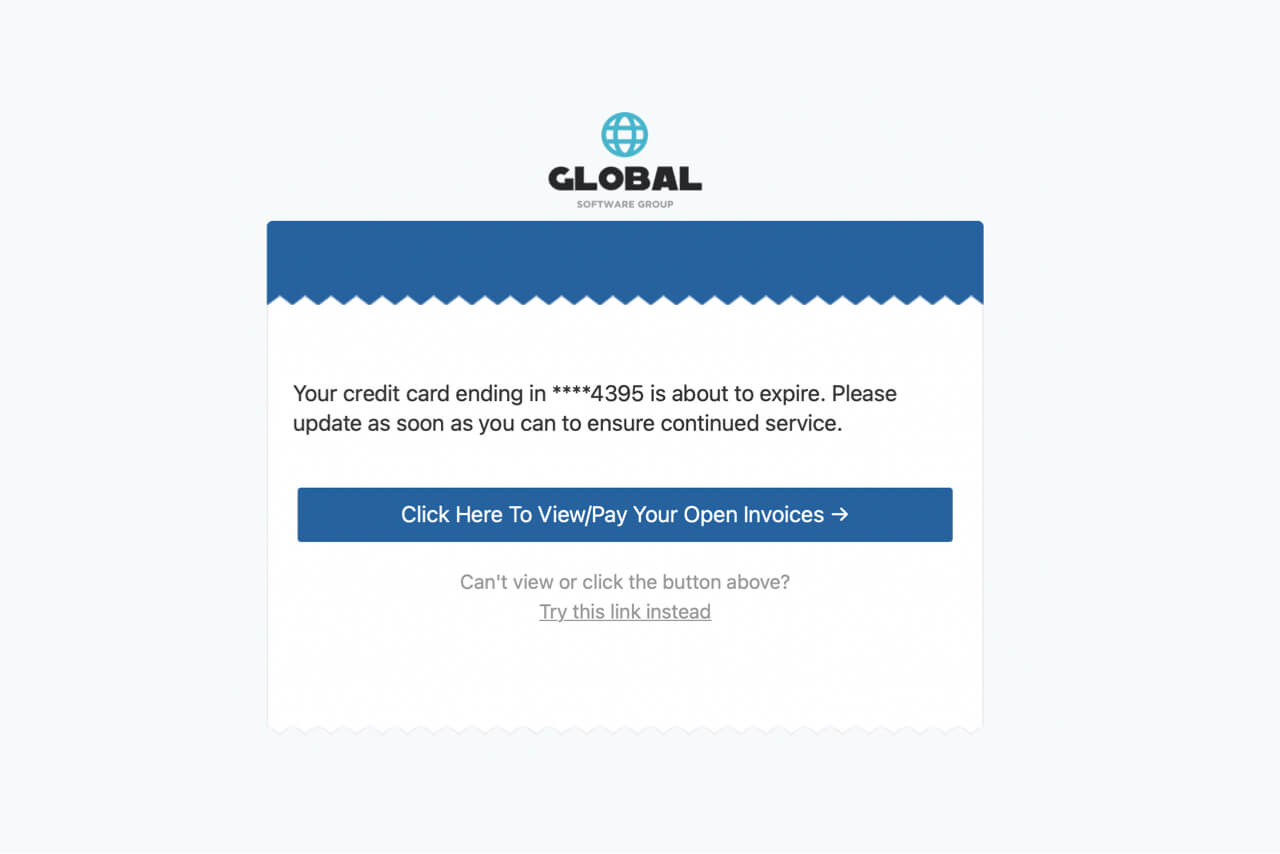
Email customer before payment expires
Schedule an automated email to go out right before a customer's credit card is about to expire.
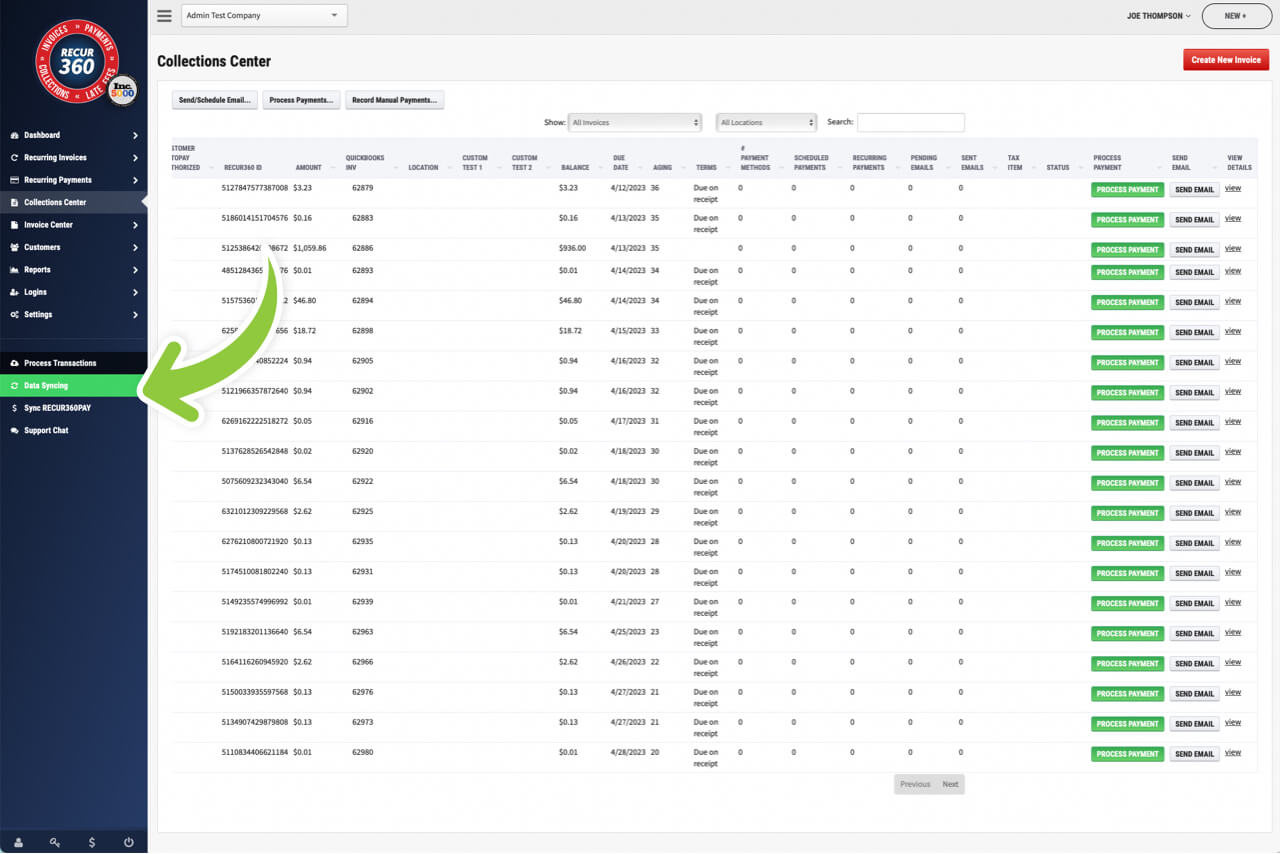
Syncs with Your Accounting Software
Invoices created in other systems that post into QuickBooks or get created directly in QuickBooks will get sync'd into RECUR360 on a daily basis.
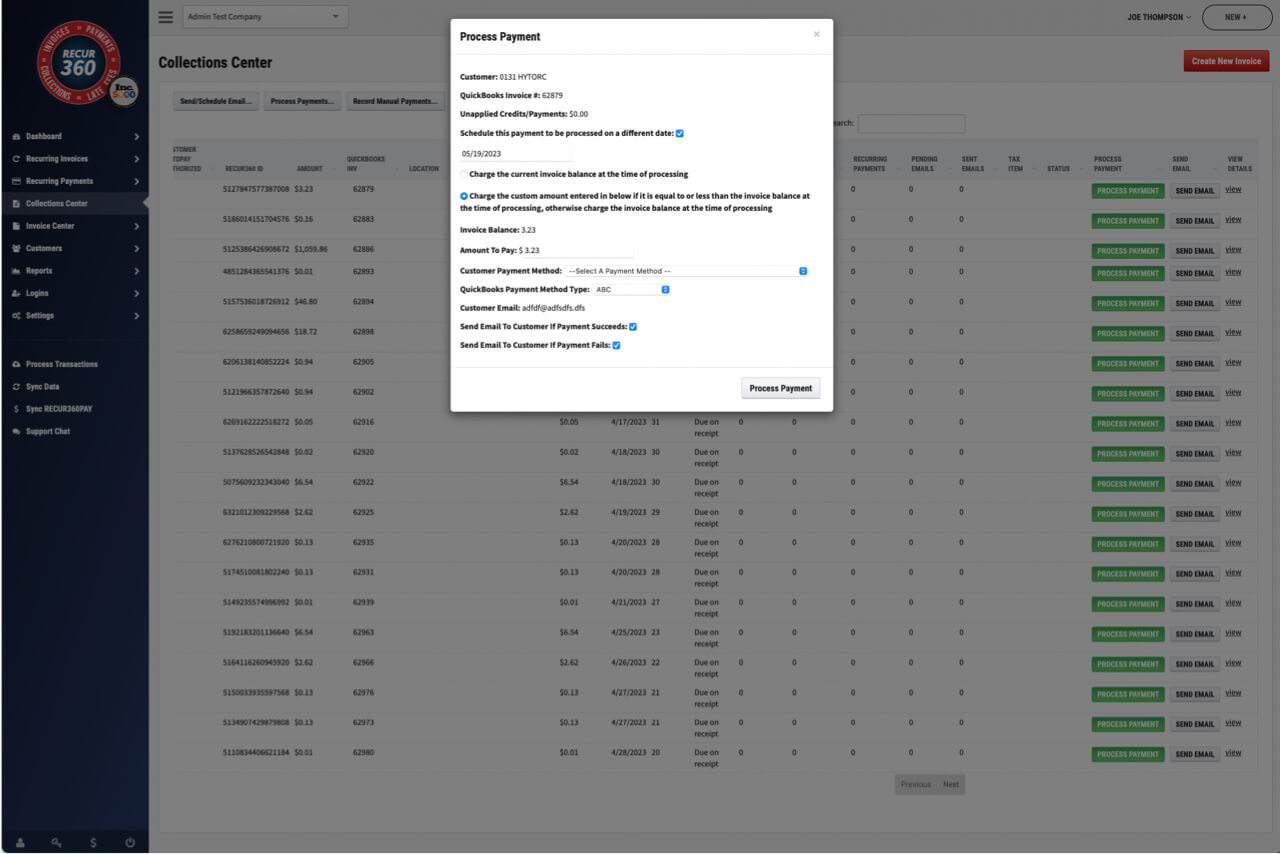
Schedule a Payment to be Processed in the future
Set up a payment so that it's scheduled to be processed in the future.
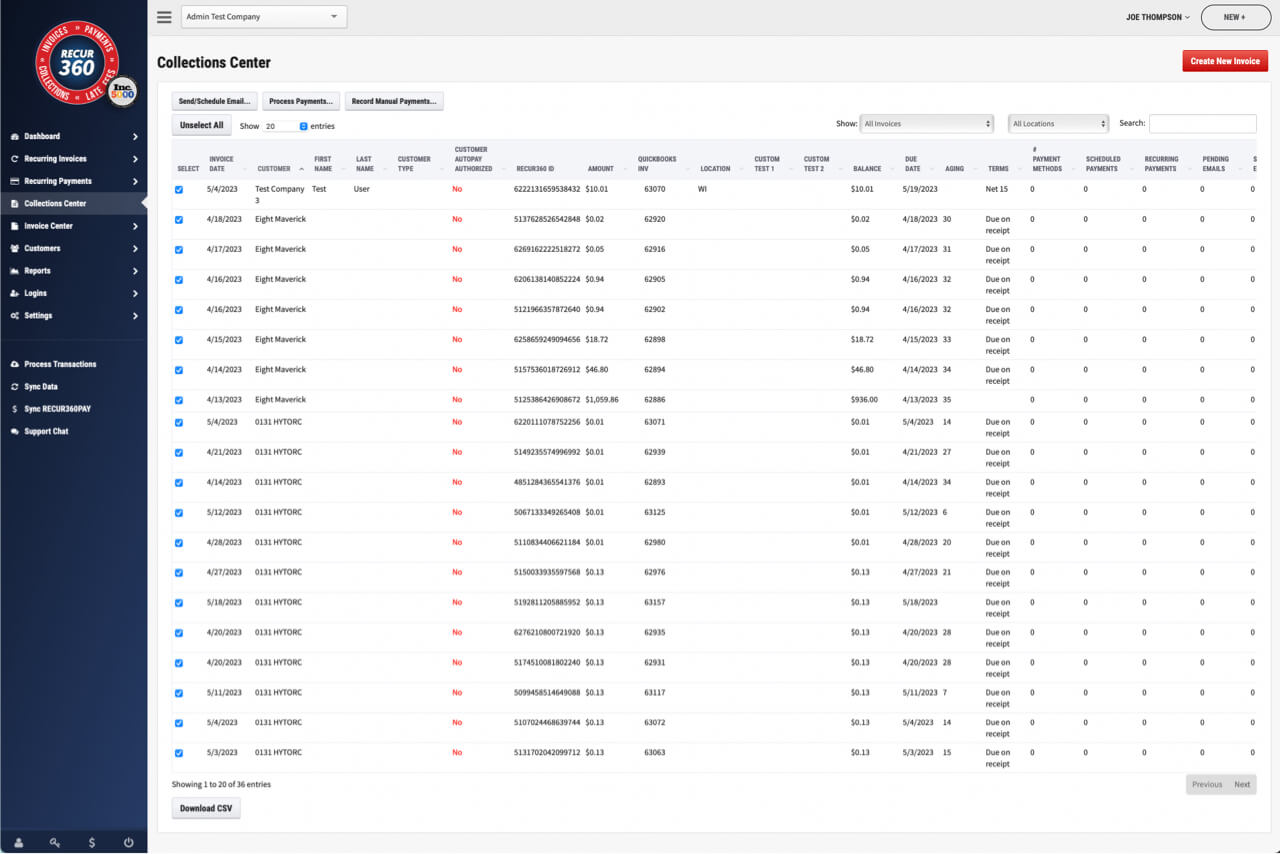
Send or Schedule Email Notices for Multiple Invoices
Send or schedule email notice for multiple invoices with one click directly from Collection center screen
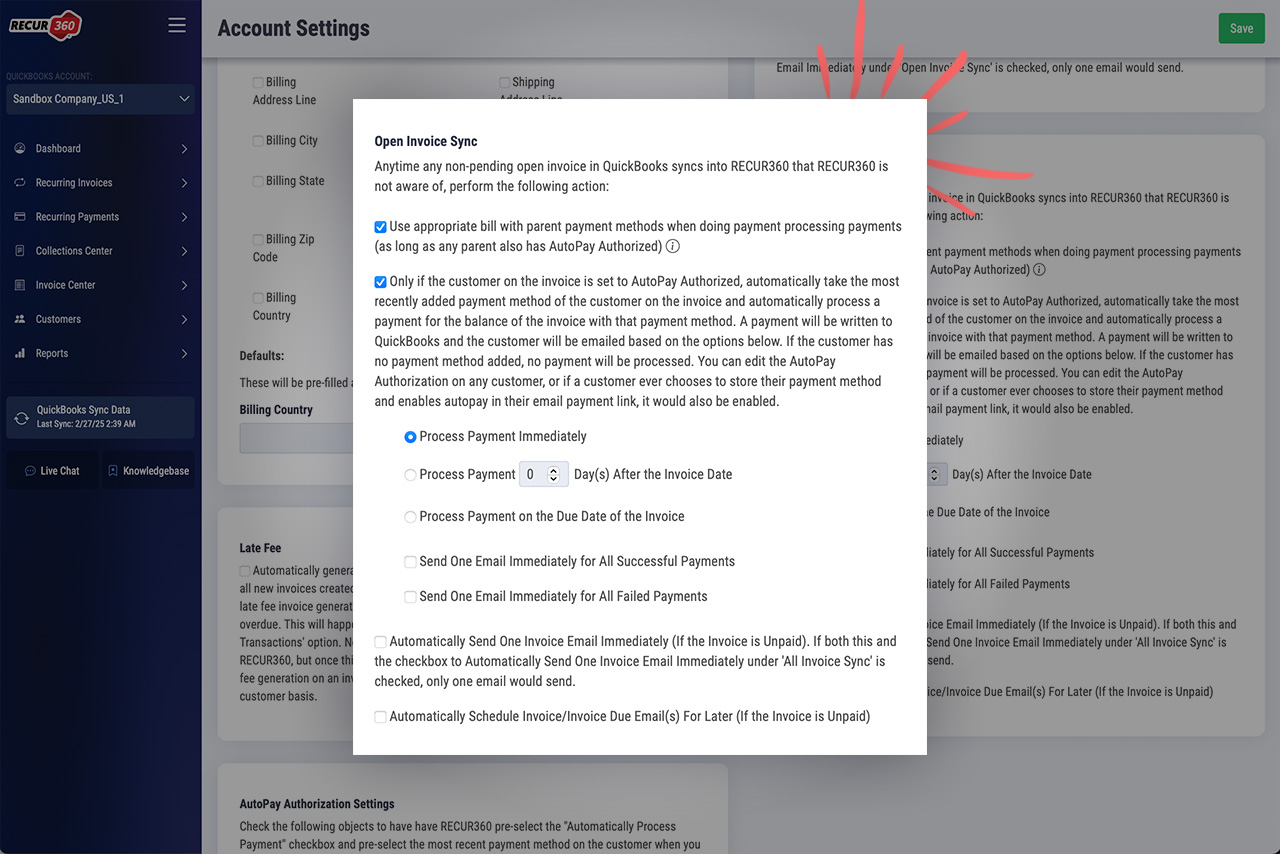
Auto Process Payments Upon Import
Automatically email payment reminders to your customers, at a custom interval before due date.
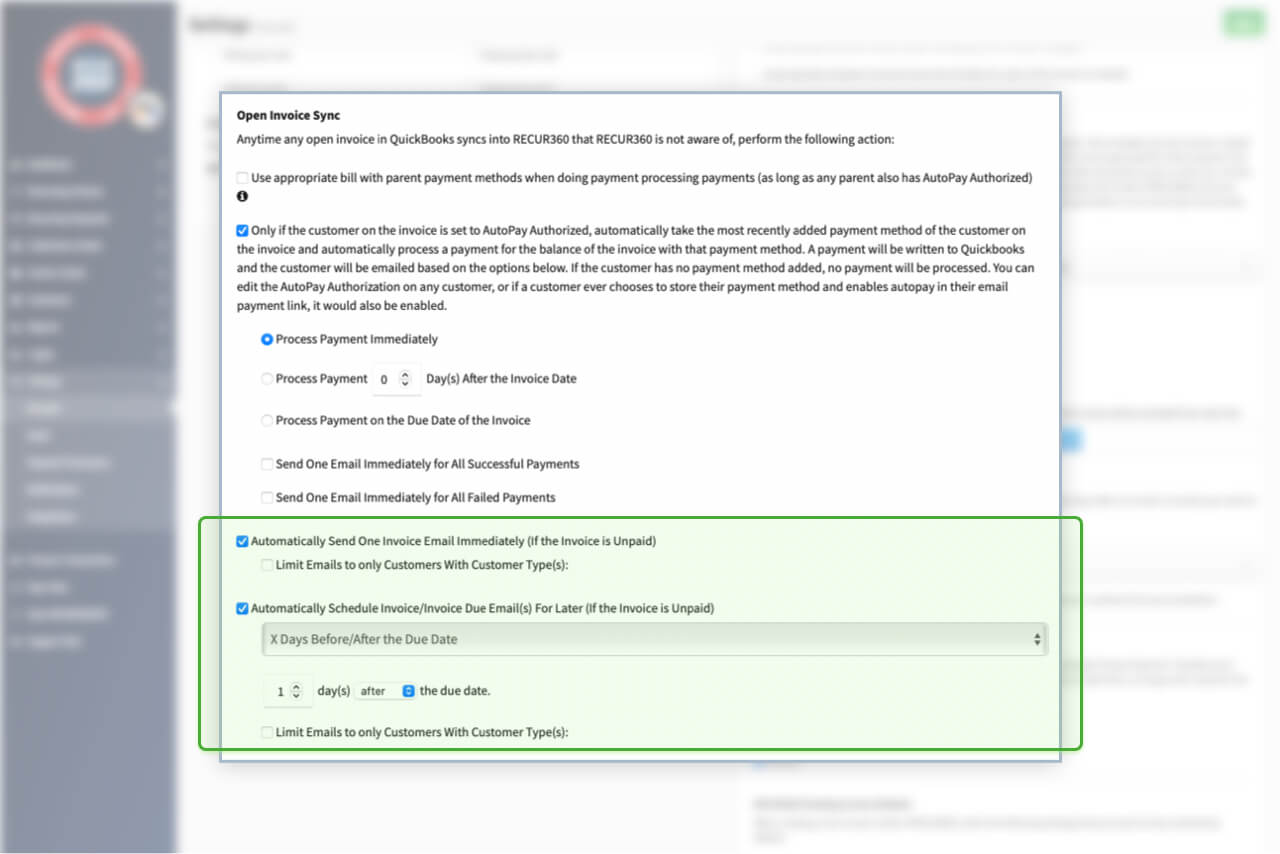
Auto Email Invoices upon Import
Automatically email invoices to your customers, at any interval you want.
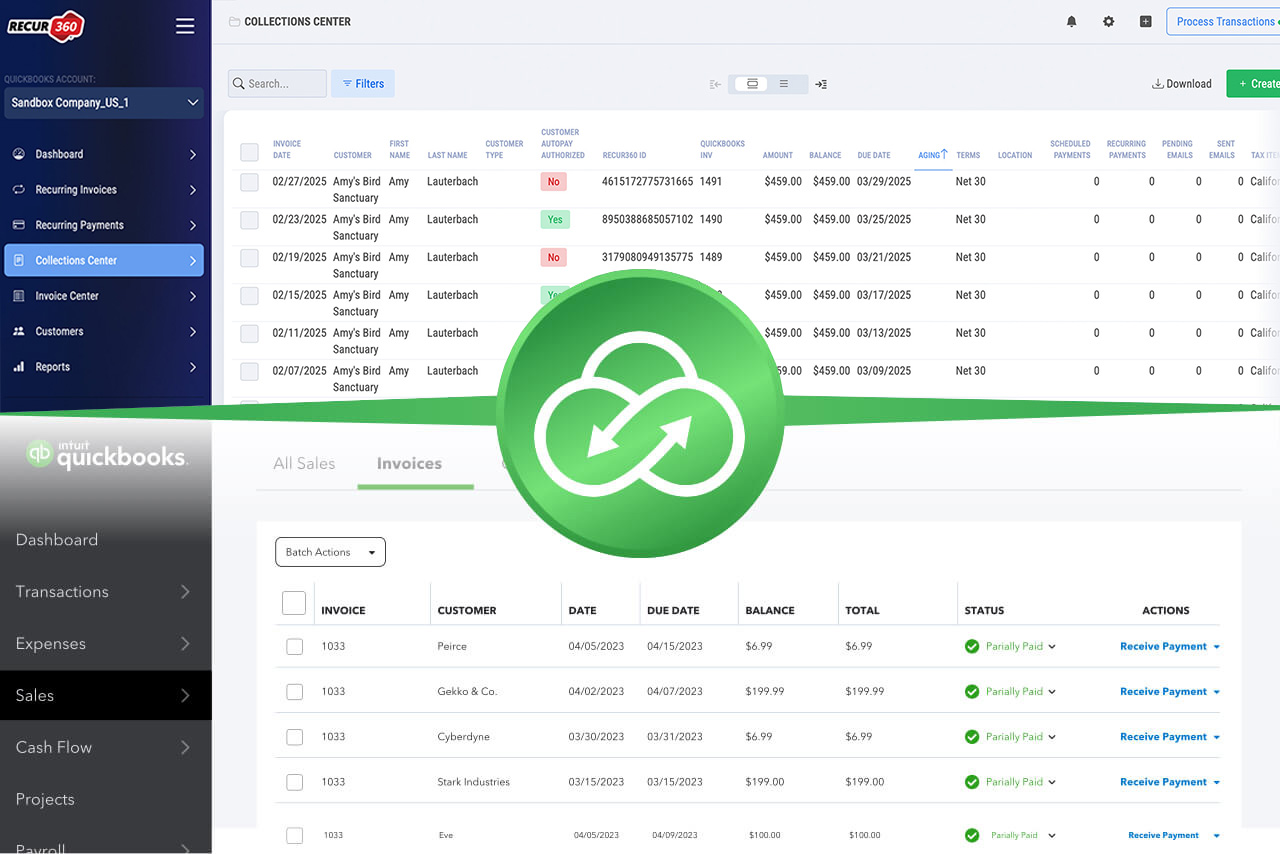
Auto Import Invoices from QuickBooks
Automatically Import invoices from QuickBooks into your RECUR360 account, ready to use.
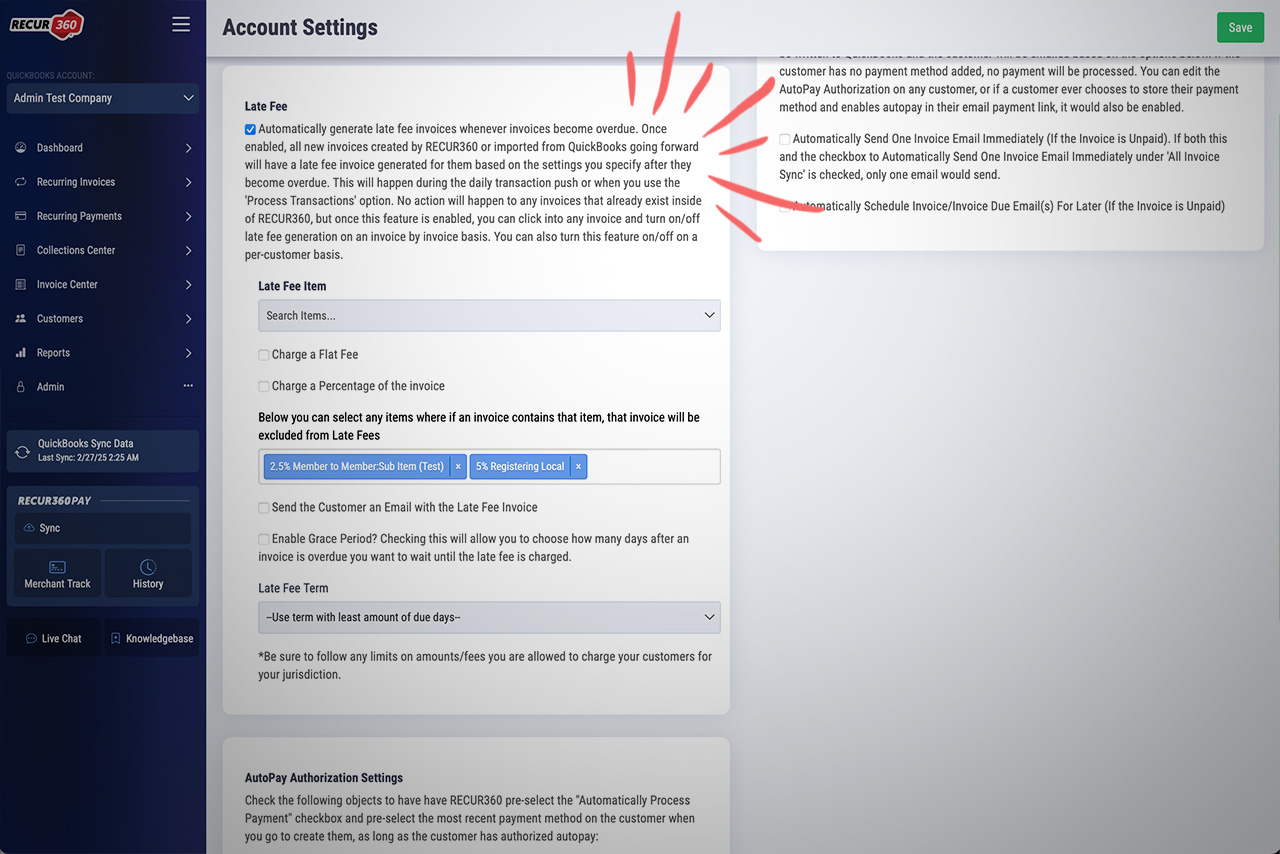
Auto Generate Late Fee Invoices
Automatically generate late fee invoices for overdue invoices, by rules that you define.
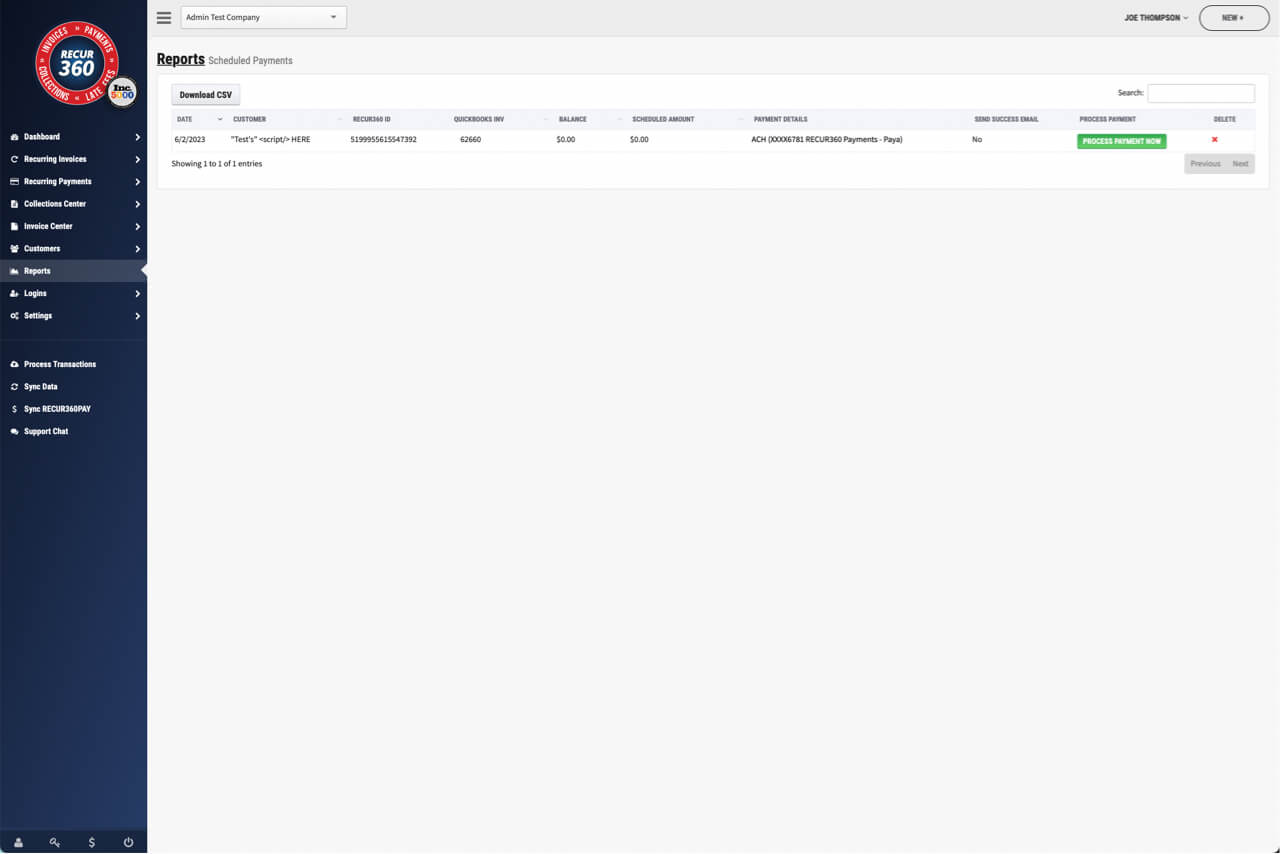
Scheduled Payments Report
Use this report to view information about all upcoming scheduled payments.
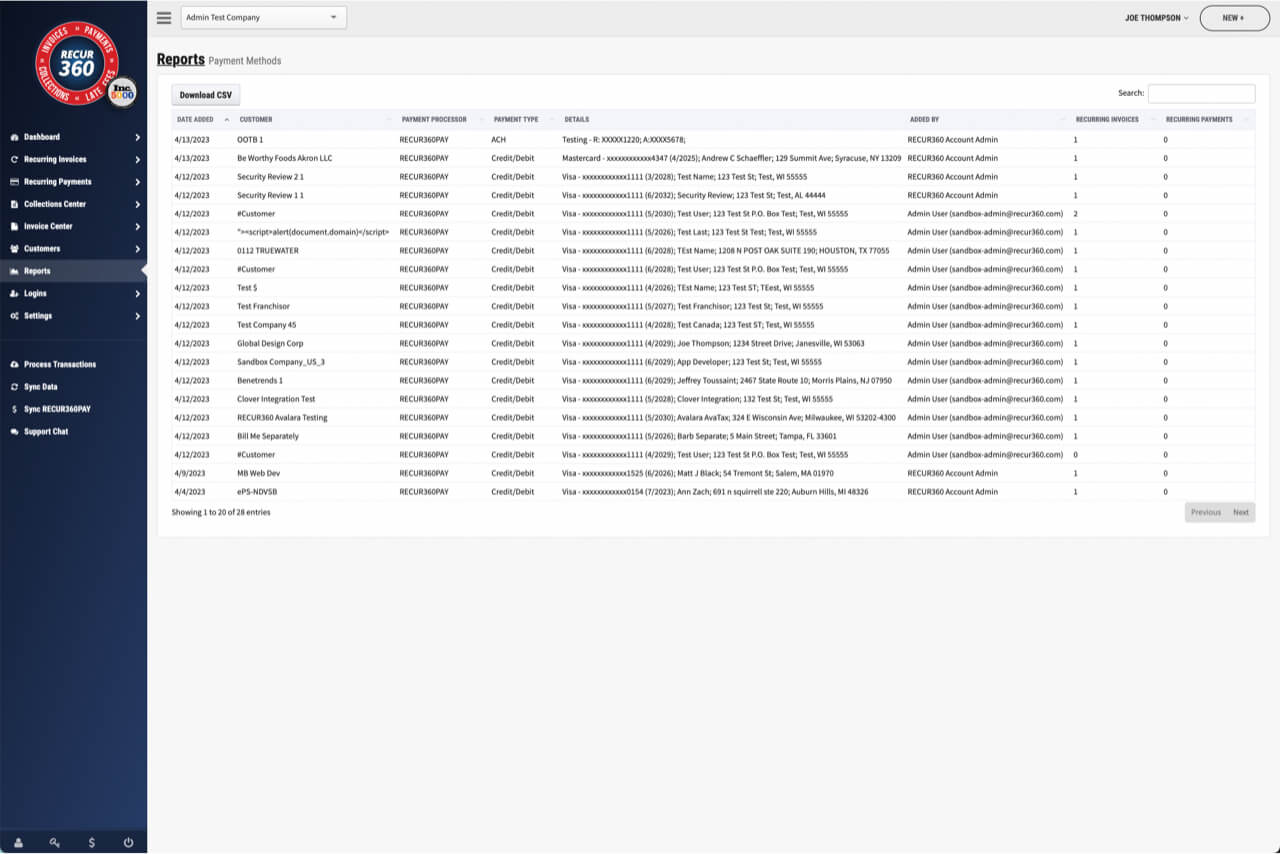
Payment Methods Report
See detail of customer payment methods including how it was added to RECUR360.
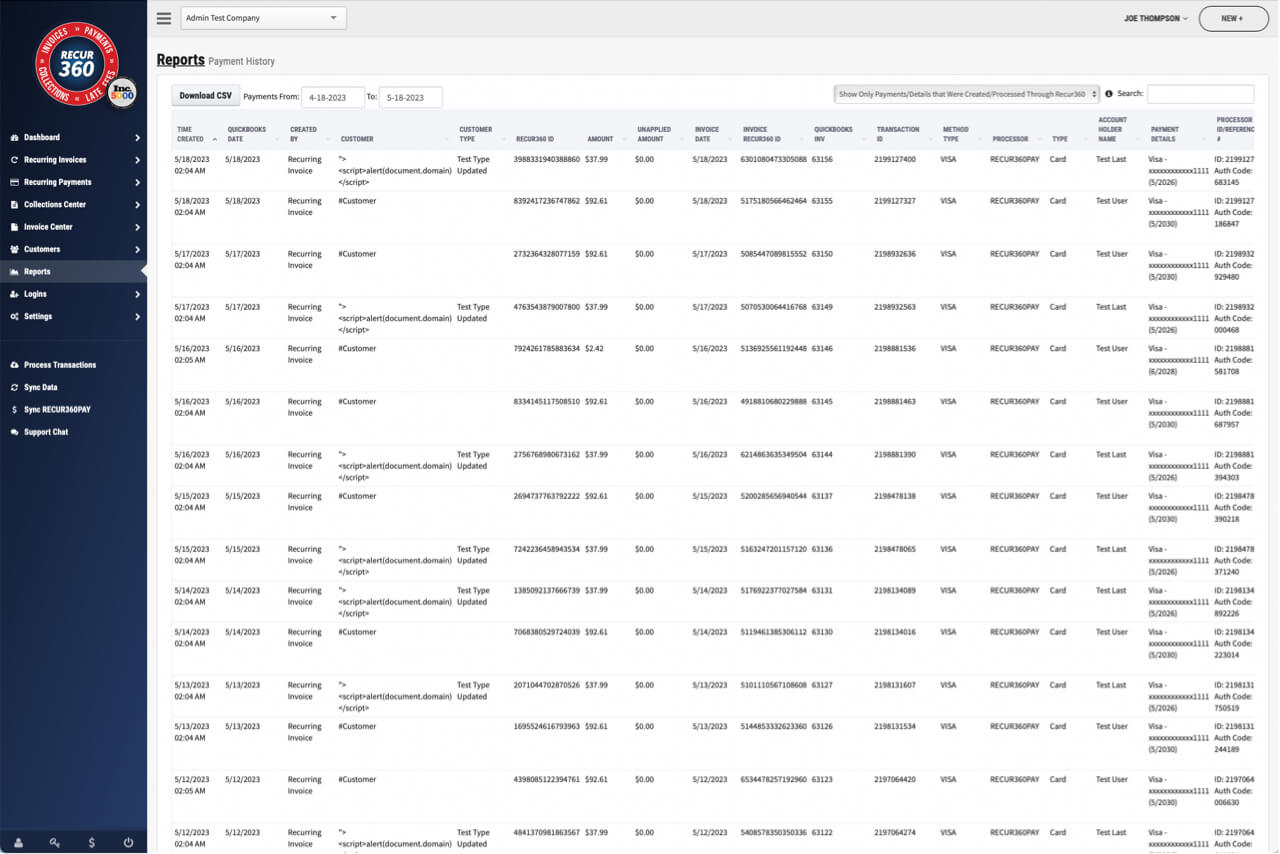
Payment History Report
See all payments processed by RECUR360 for any date range
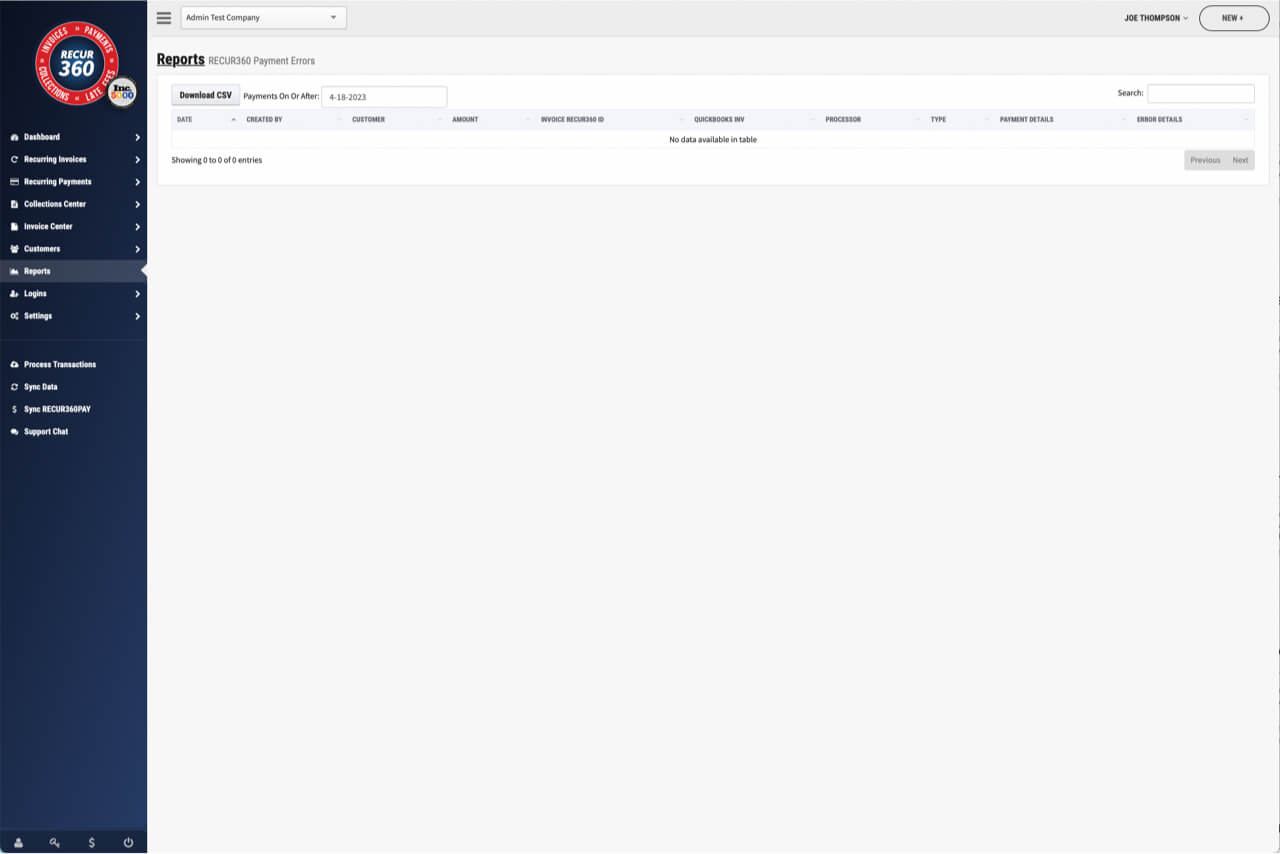
Payment Errors Report
Use this report to view information about any payment that had an error.
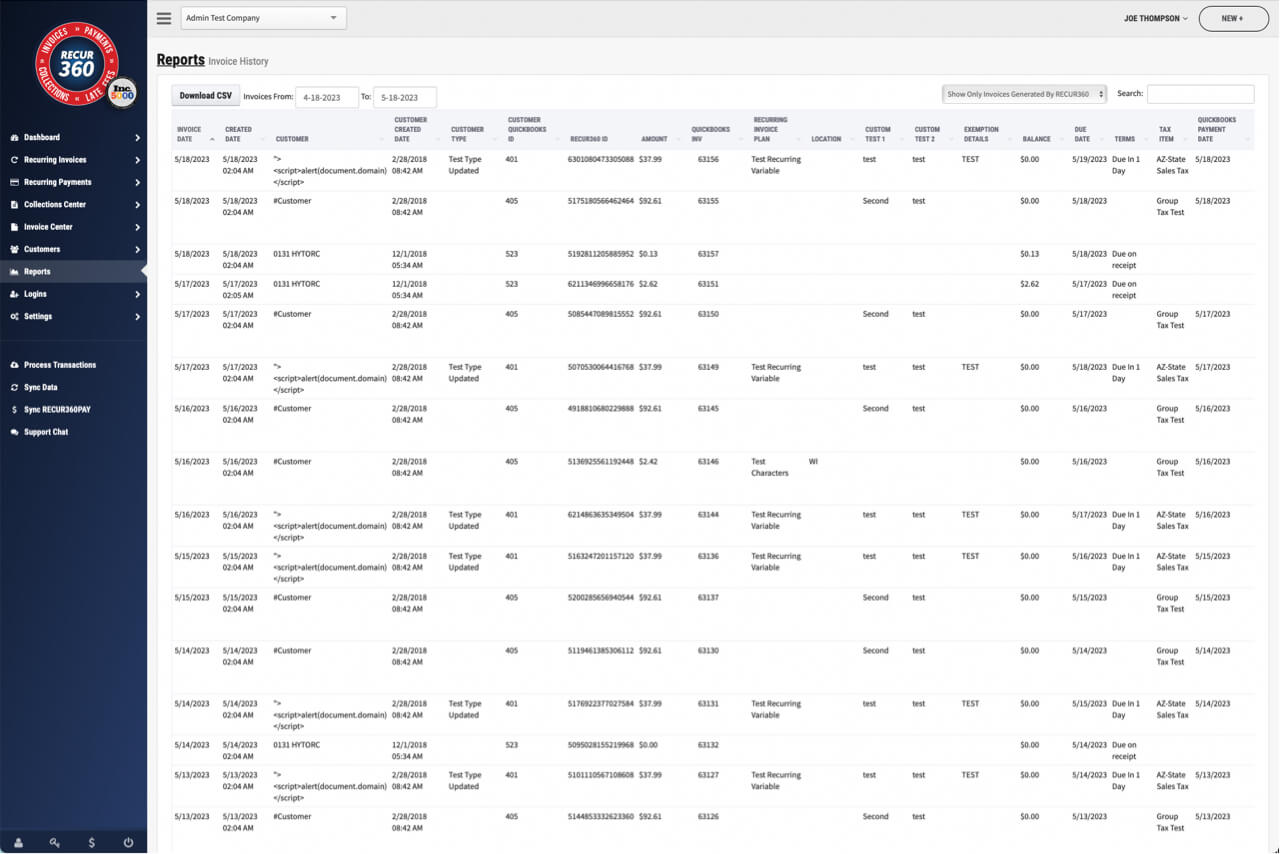
Invoice History Report
Use this report to view information about invoices.
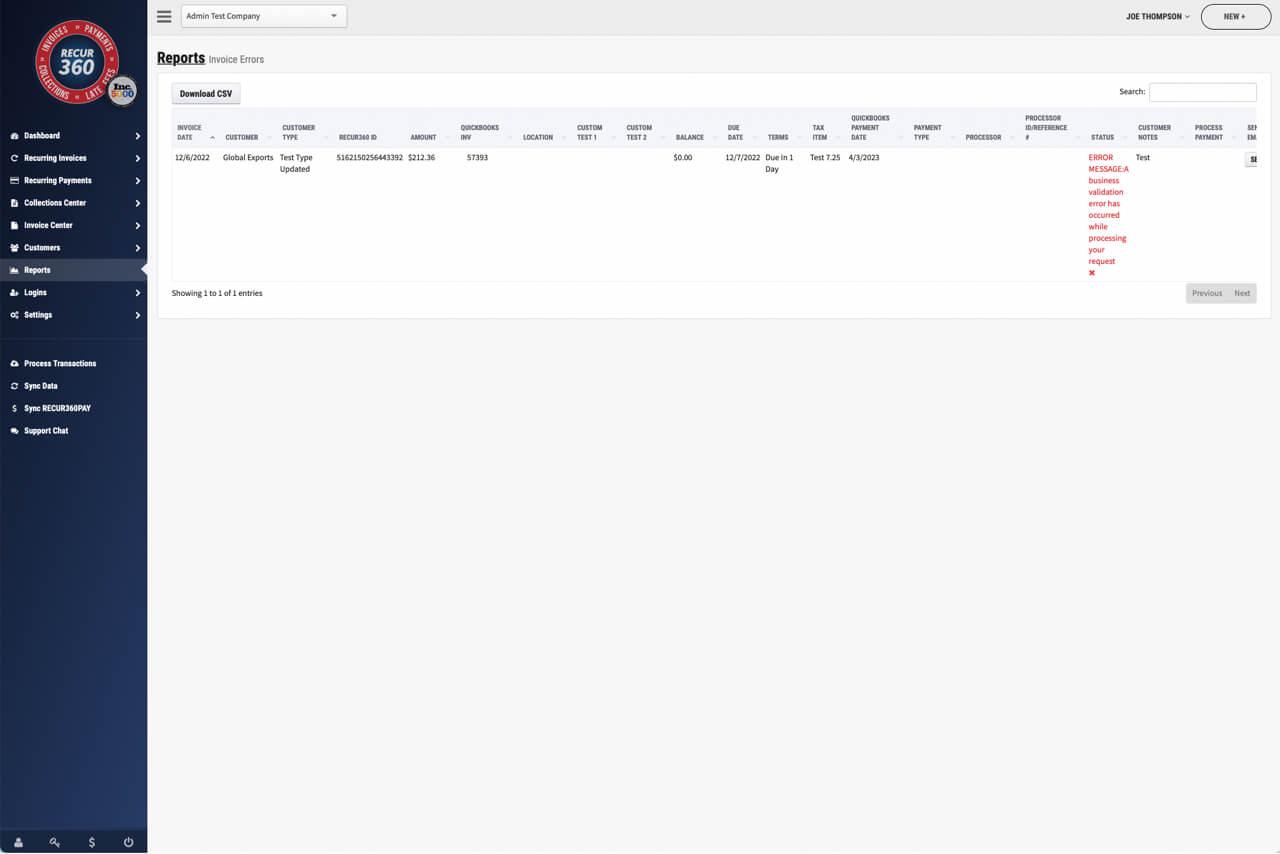
Invoice Errors Report
Use this report to view information about any invoice that had an error.
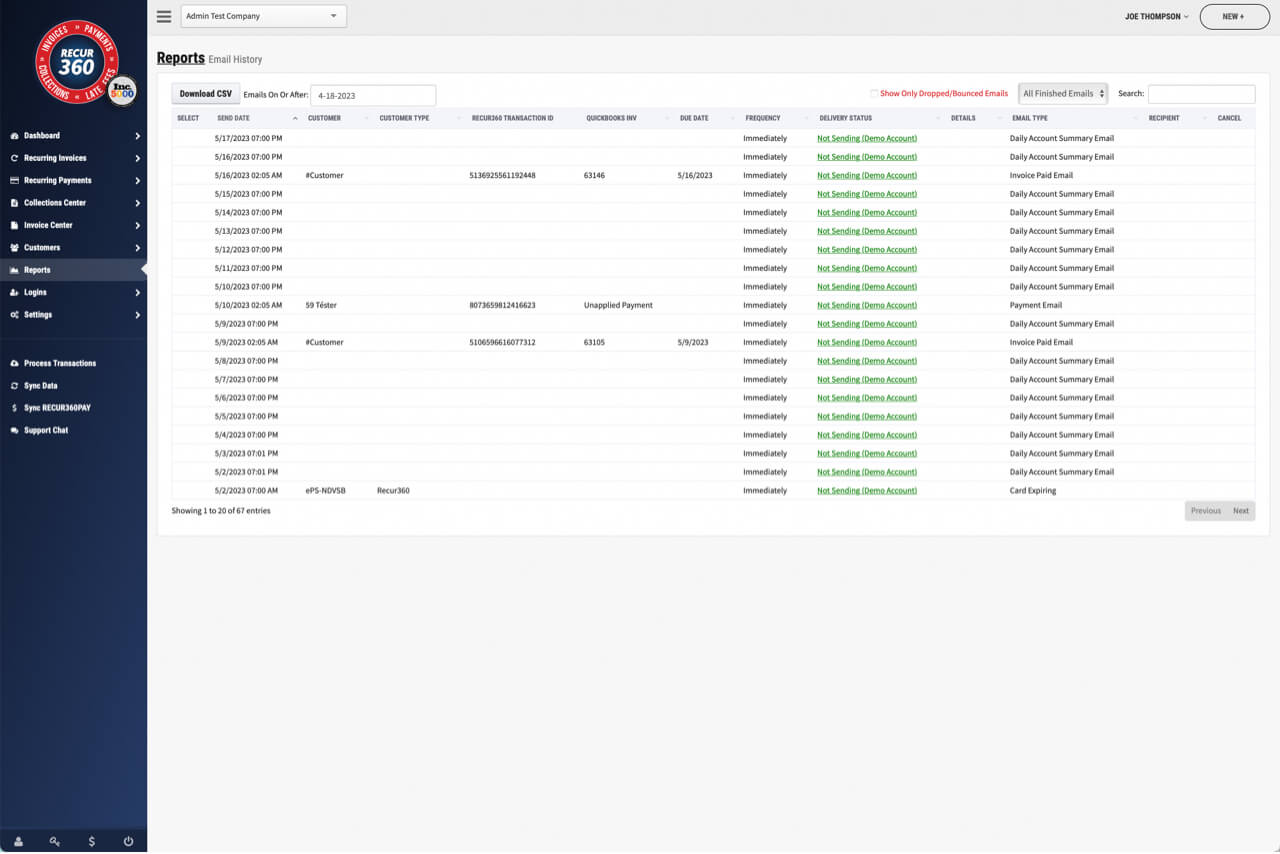
Email History Report
Use this report to view information about sent/scheduled emails.
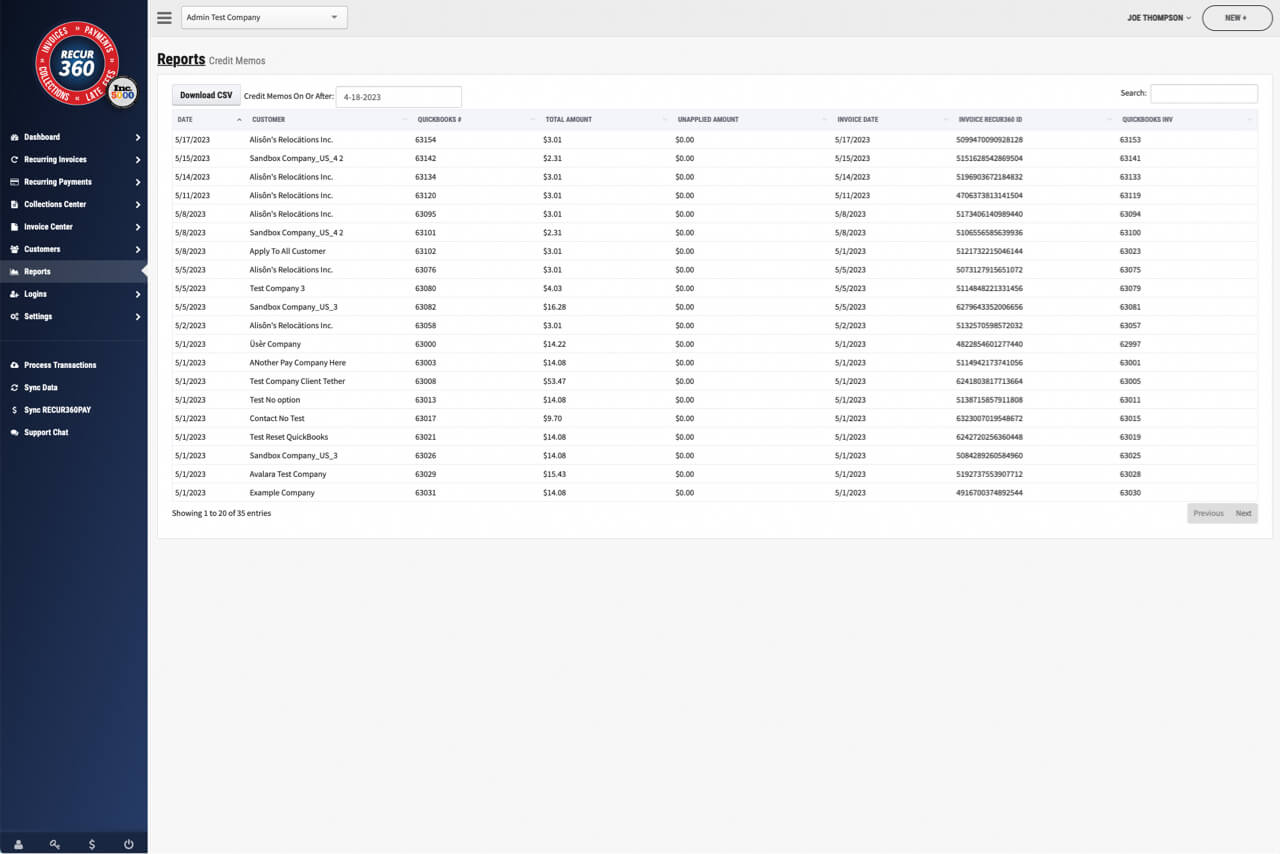
Credit Memos Report
Use this report to view information about credit memos that have synced to RECUR360.
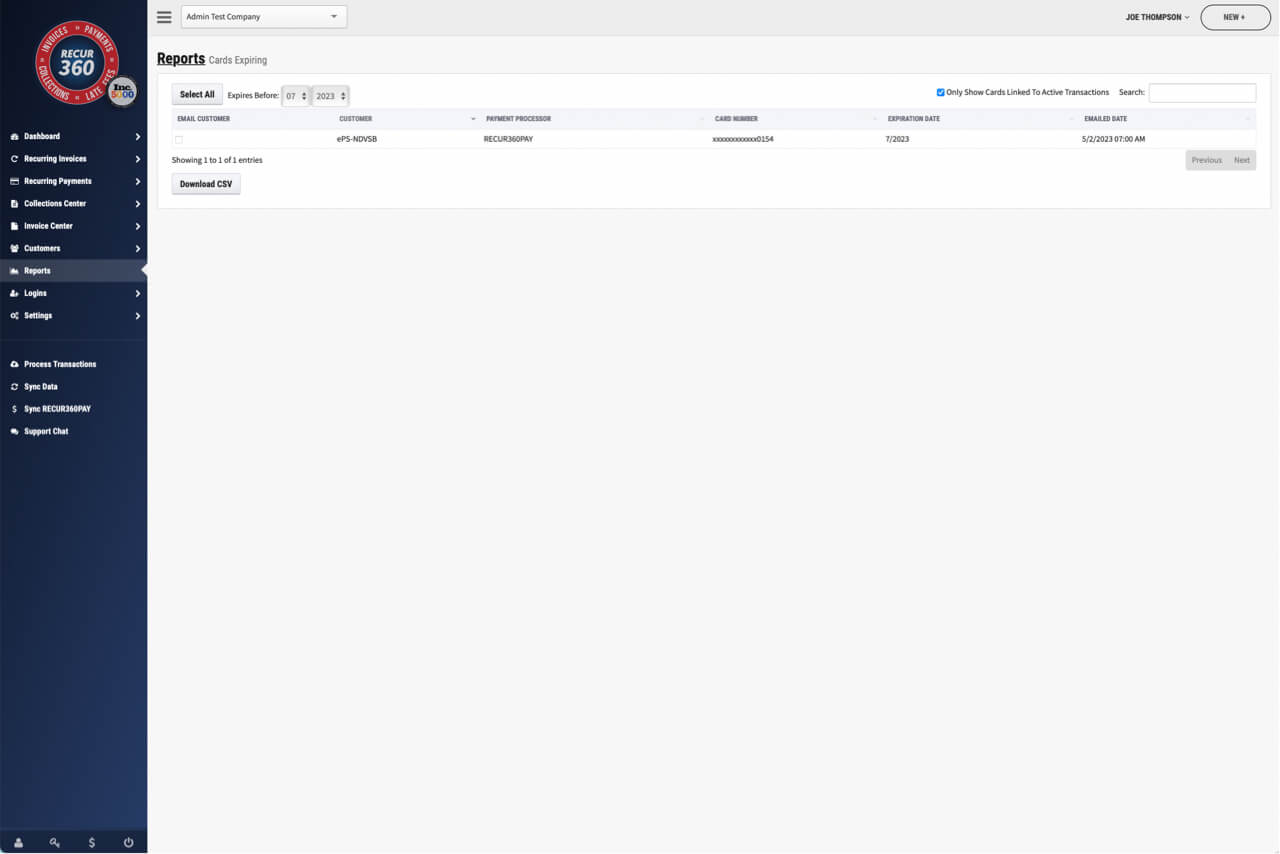
View Customer Cards Expiring
Use this report to view information about credit/debit cards expiring.
Charges and Credits
Automatically generate late fees, convenience fees, and more, and apply them to invoices.
Learn more about Charges and Credits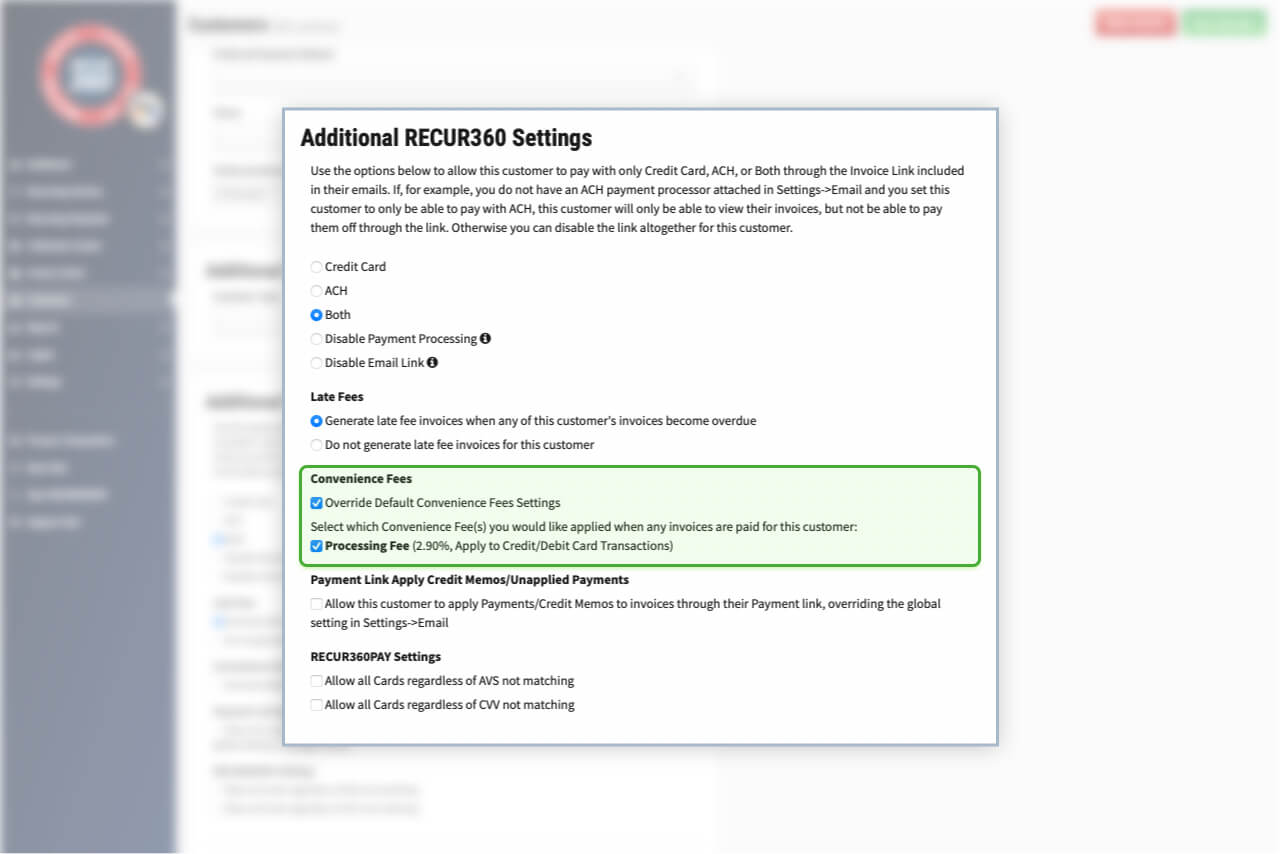
Customize Convenience Fee Per Customer or Invoice
You can choose to override Convenience Fees on an invoice or a customer.
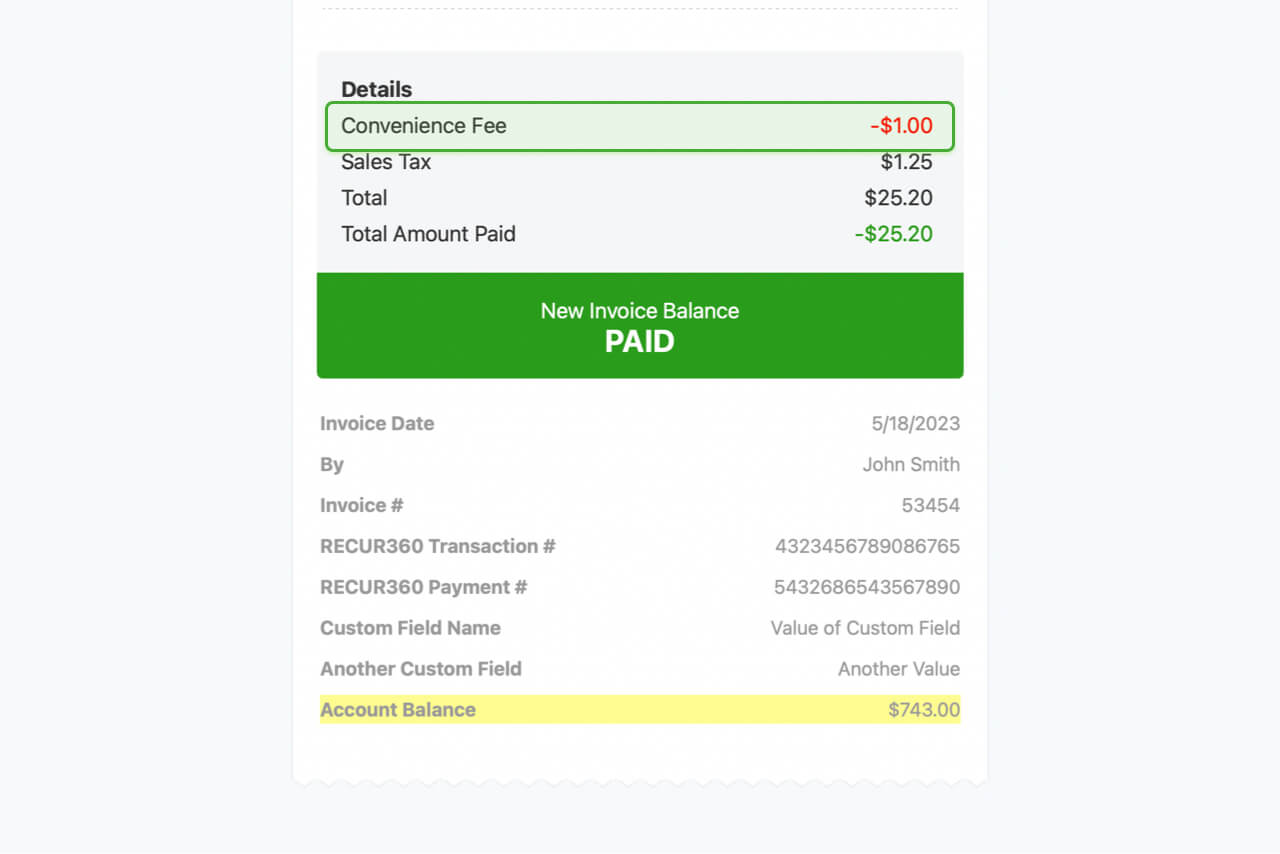
Add Convenience Fees for Any Payment Automatically
Add convenience fees for Credit Cards, ACH or any invoice payment automatically when a payment is processed.
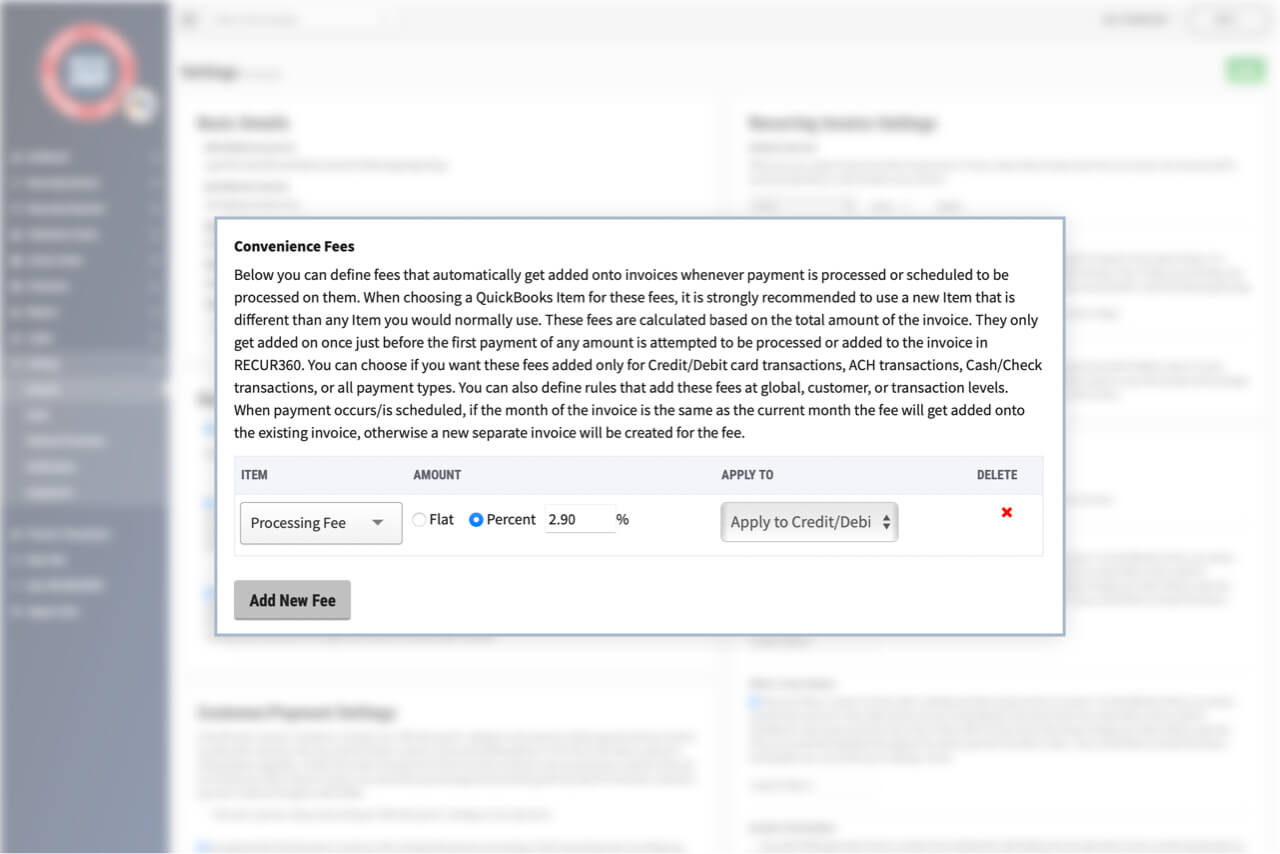
Set convenience fee based on flat rate or percentage
For each Fee that you setup, you can define a Flat Dollar amount or Percentage and then Apply it to one of the options.
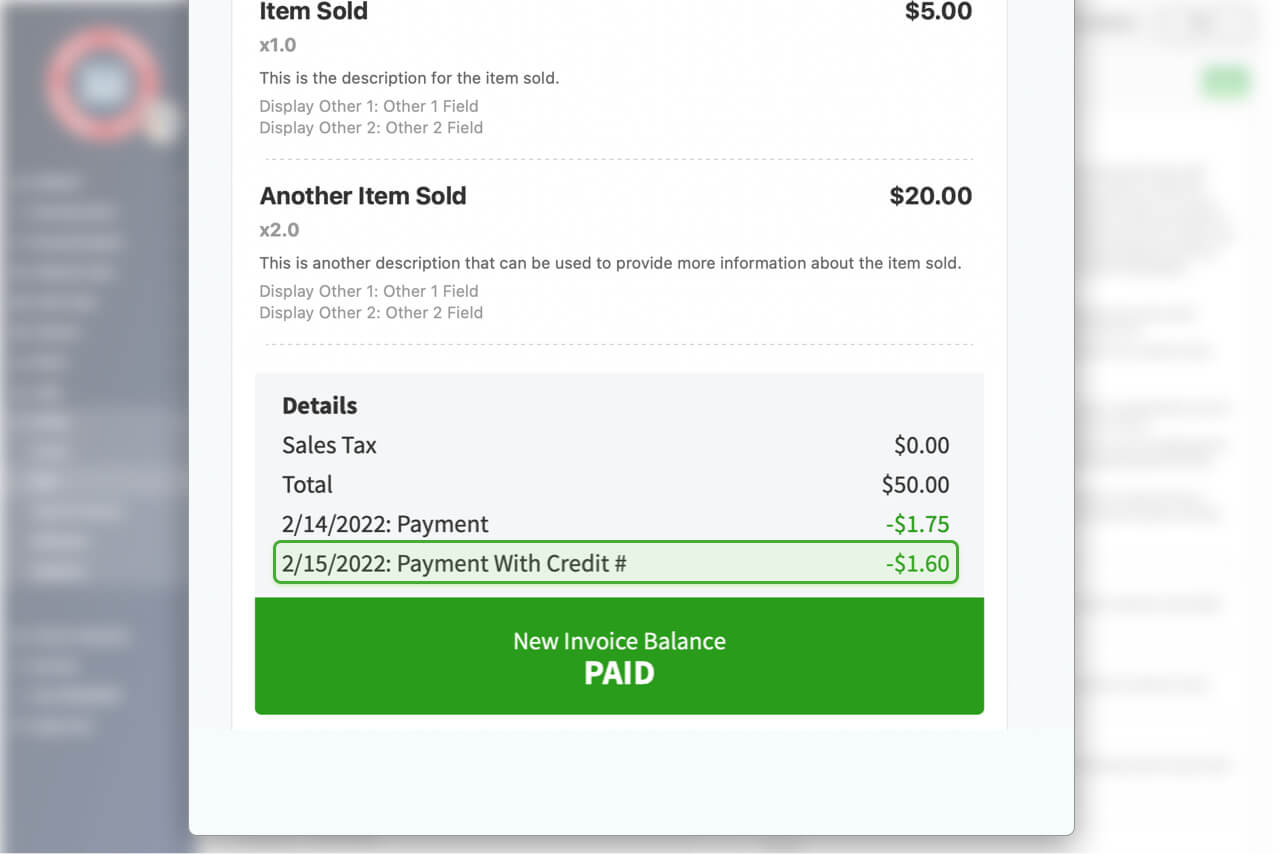
Show how many Credits were used on Customer Invoice
If Credit Memos were applied to an invoice, customer will be able to see the amount applied to invoice on emailed invoice.
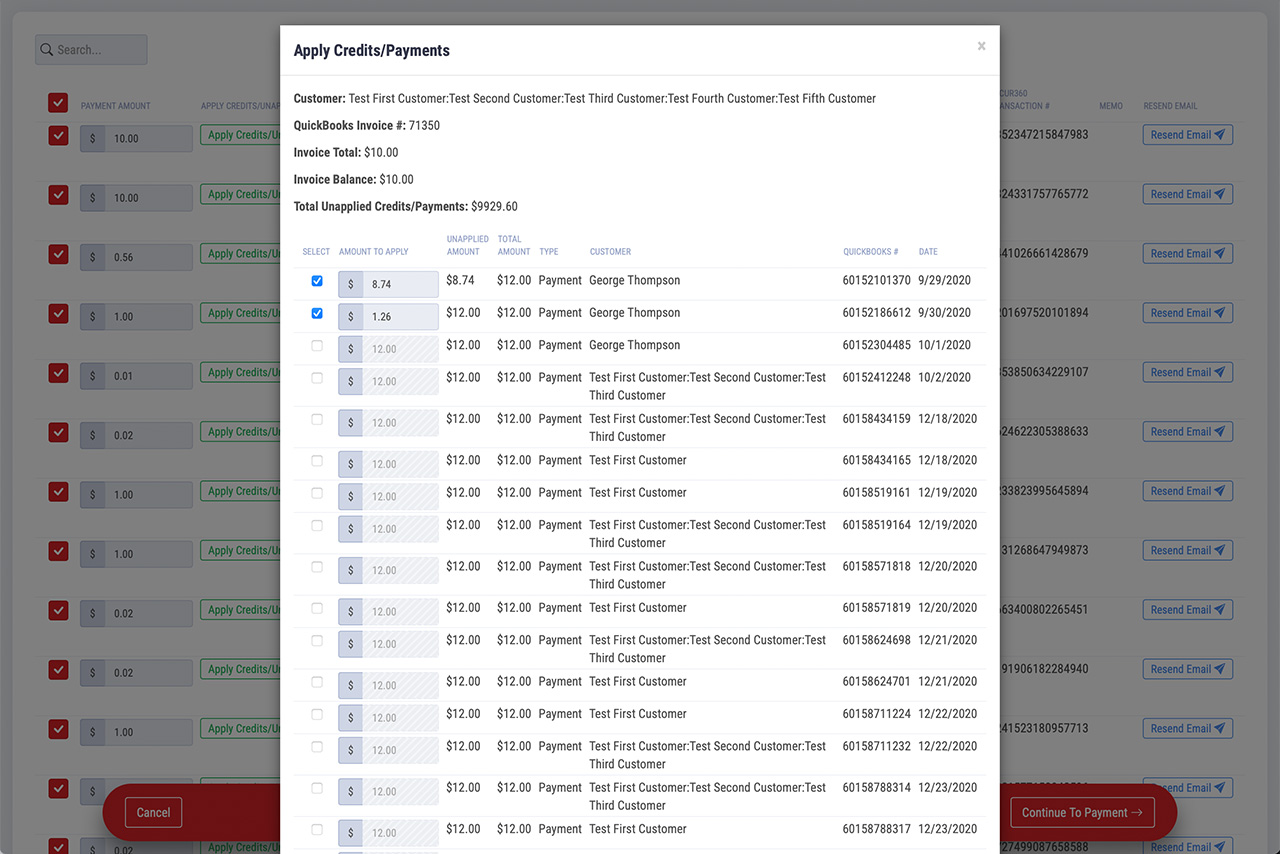
Allow customers to use credit memos on open invoices
If your customer is choosing to pay online, they can use some or all of their credit memos for payment.
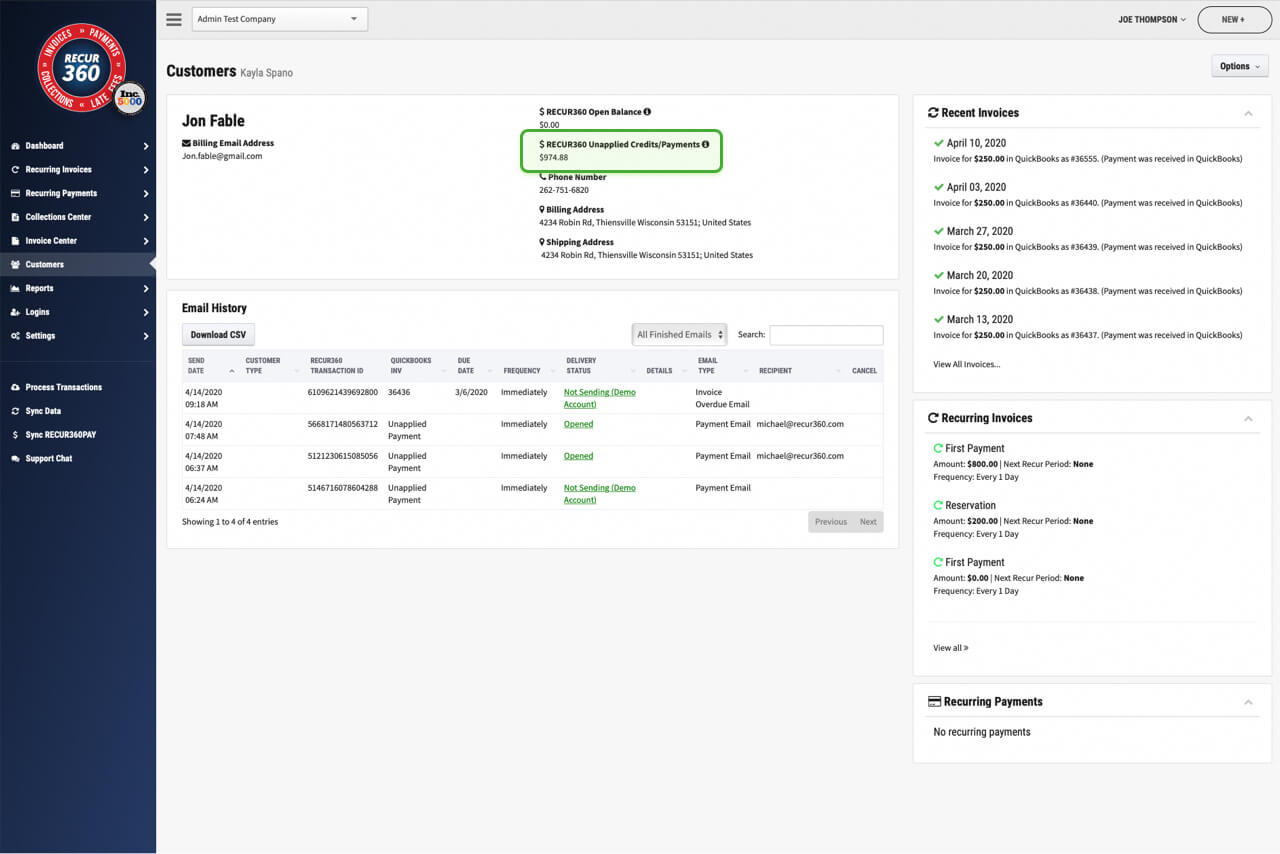
Use unused credit memos or unapplied payments as a payment
You can see how many unapplied payments a customer has, and choose to use them as a payment.
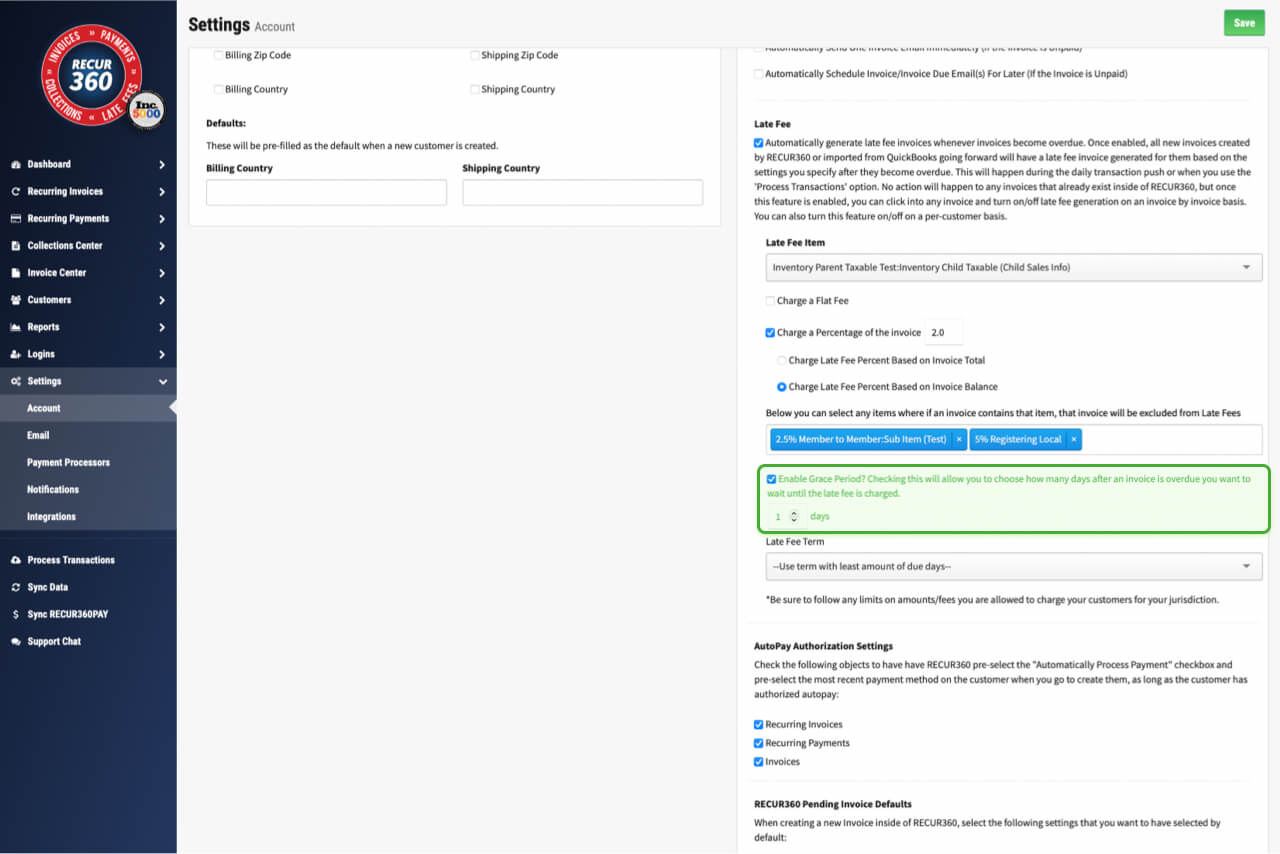
Enable Grace Period
Enable a grace period before applying a late fee to invoices.
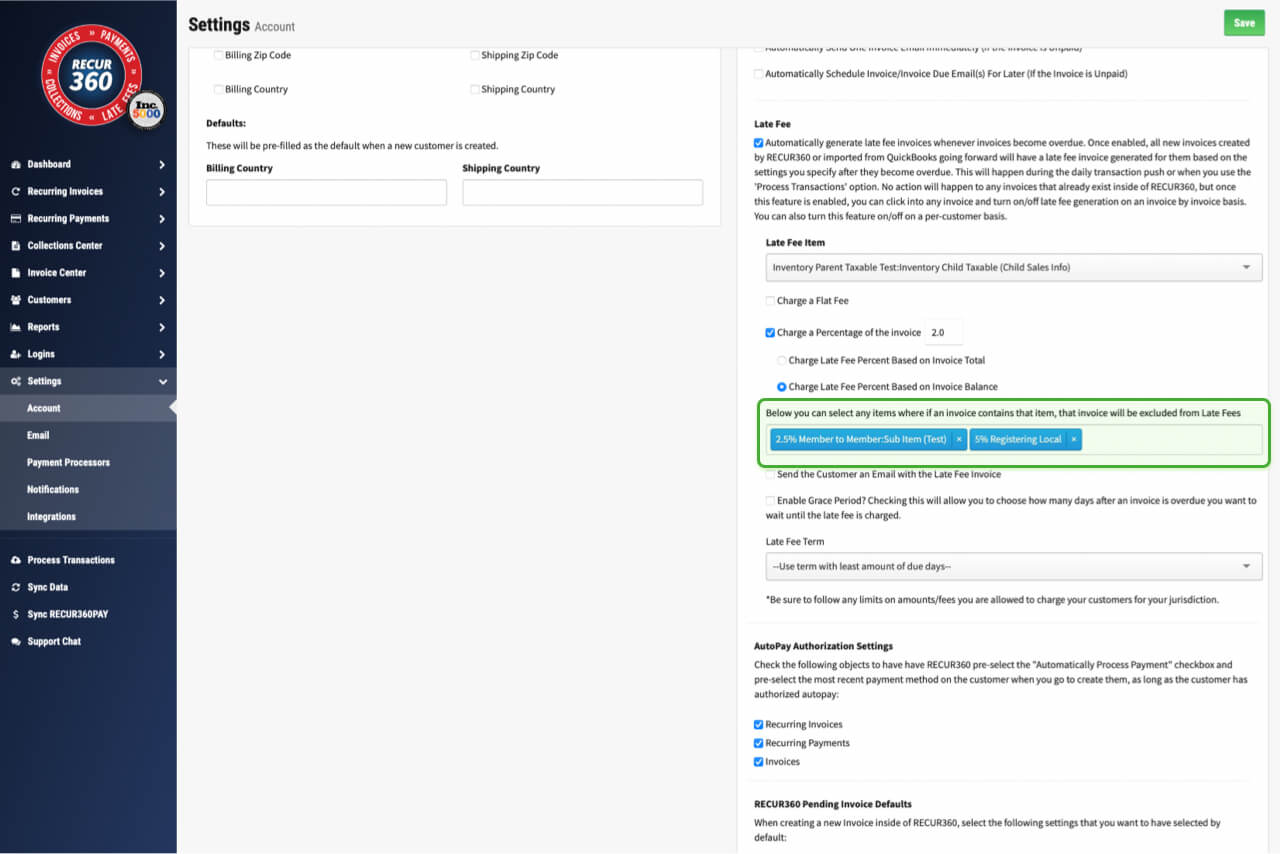
Exclude items from late fee default rules
Customize your late fee so that it will not apply to an invoice if a specific item is in the customers invoice.
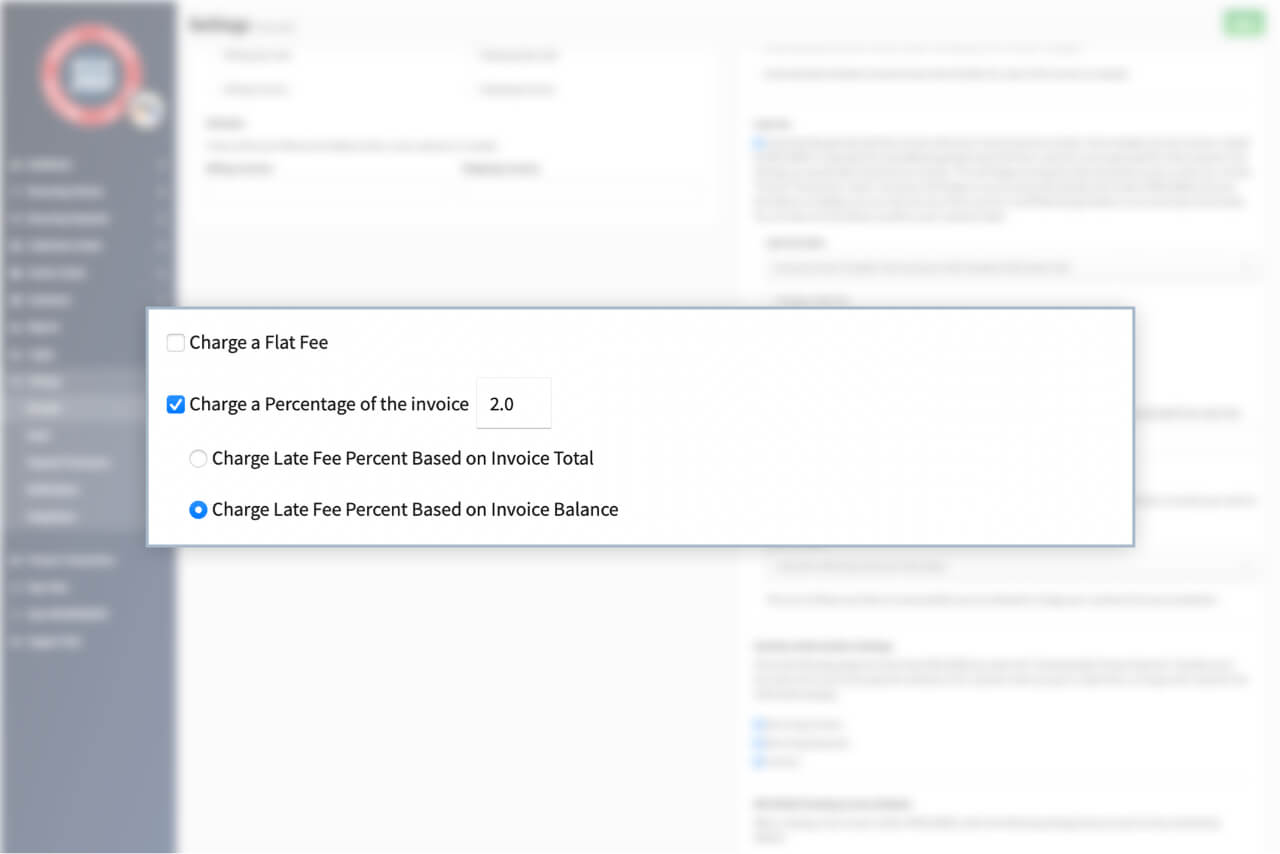
Make Late Fee Based on Invoice Total or Invoice Balance
Choose whether the late fee should be based on the invoice total or the invoice balance.
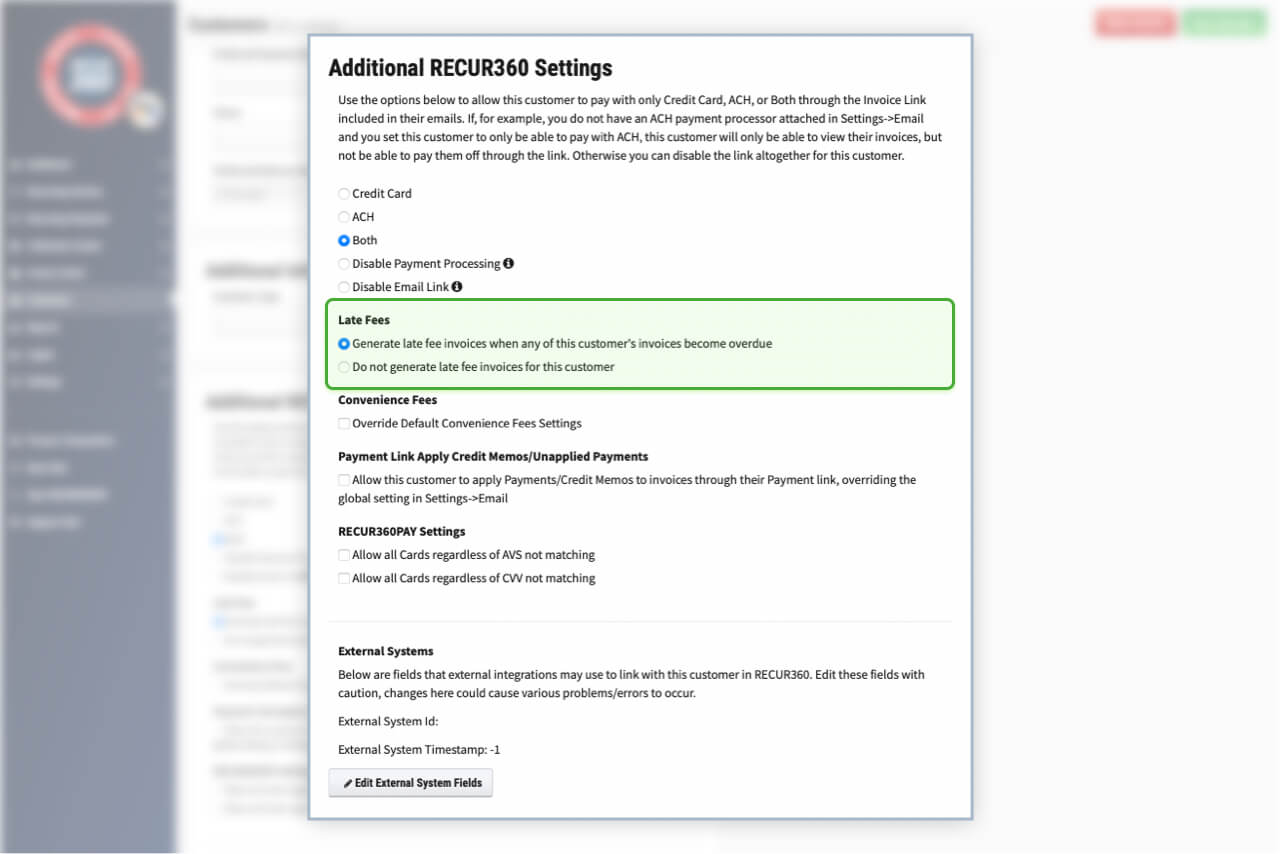
Customize Late Fee per Customer
Turn late fees on or off on a customer level.
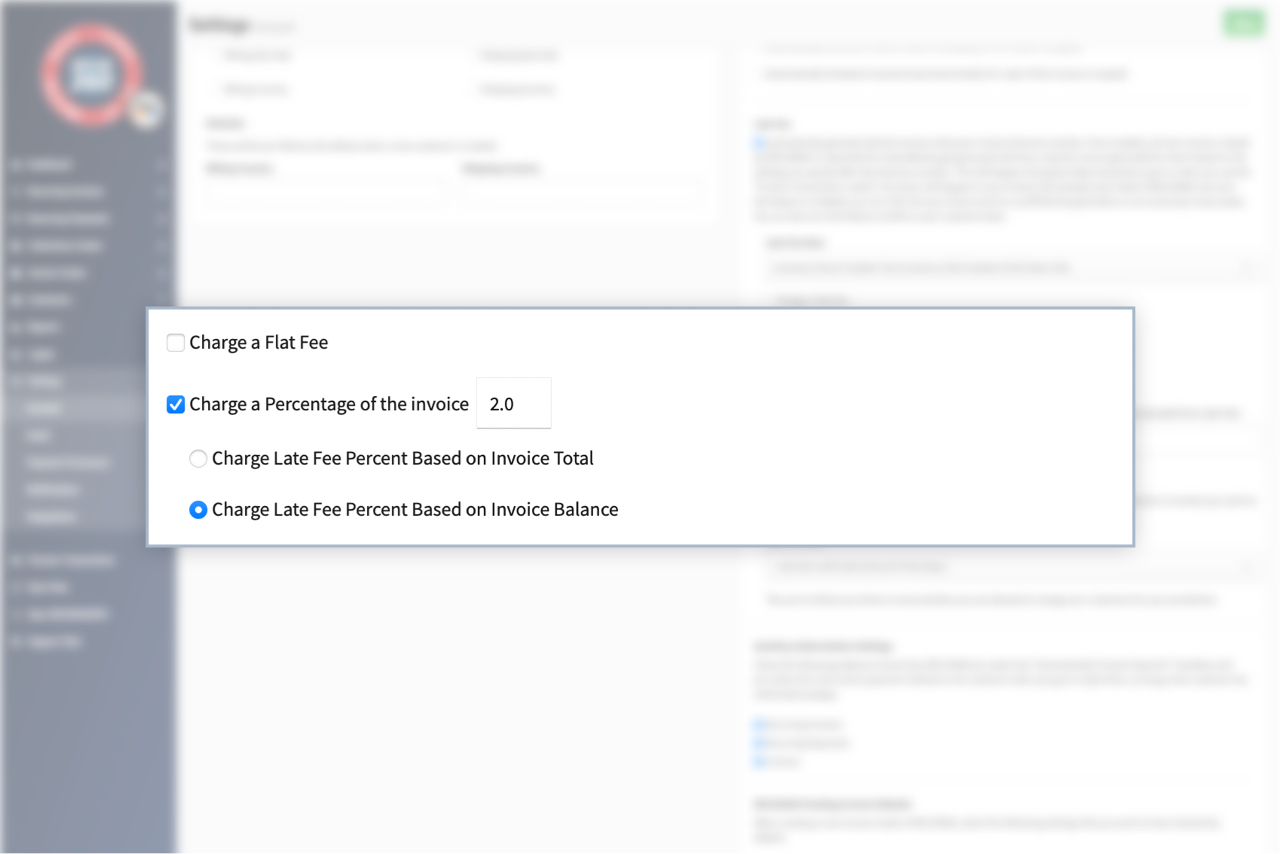
Set late fee based on flat rate or percentage
Choose whether the late fee should be a percentage based fee, or a flat rate.
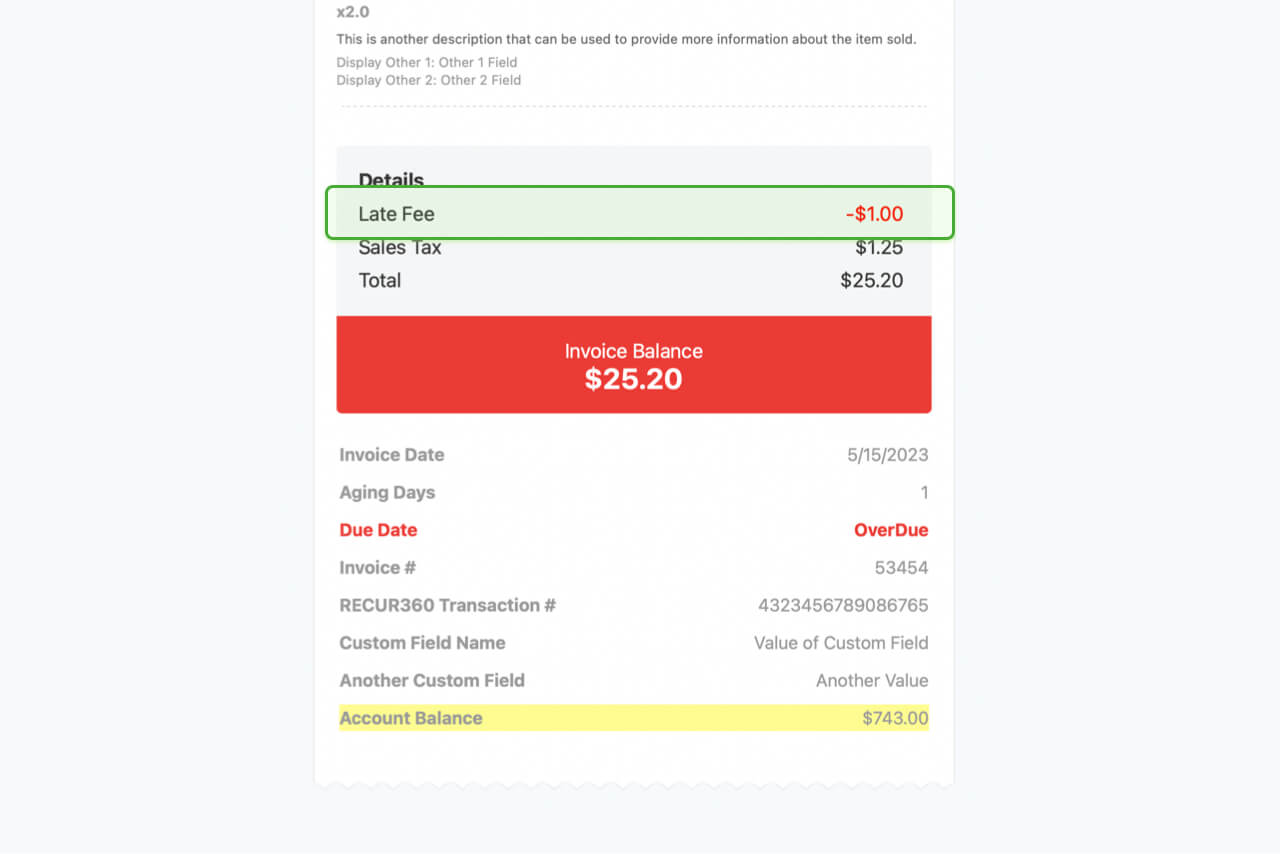
Auto generate late fees based on when invoice is overdue
Choose to apply a late fee to all invoices based on if they are overdue or not.
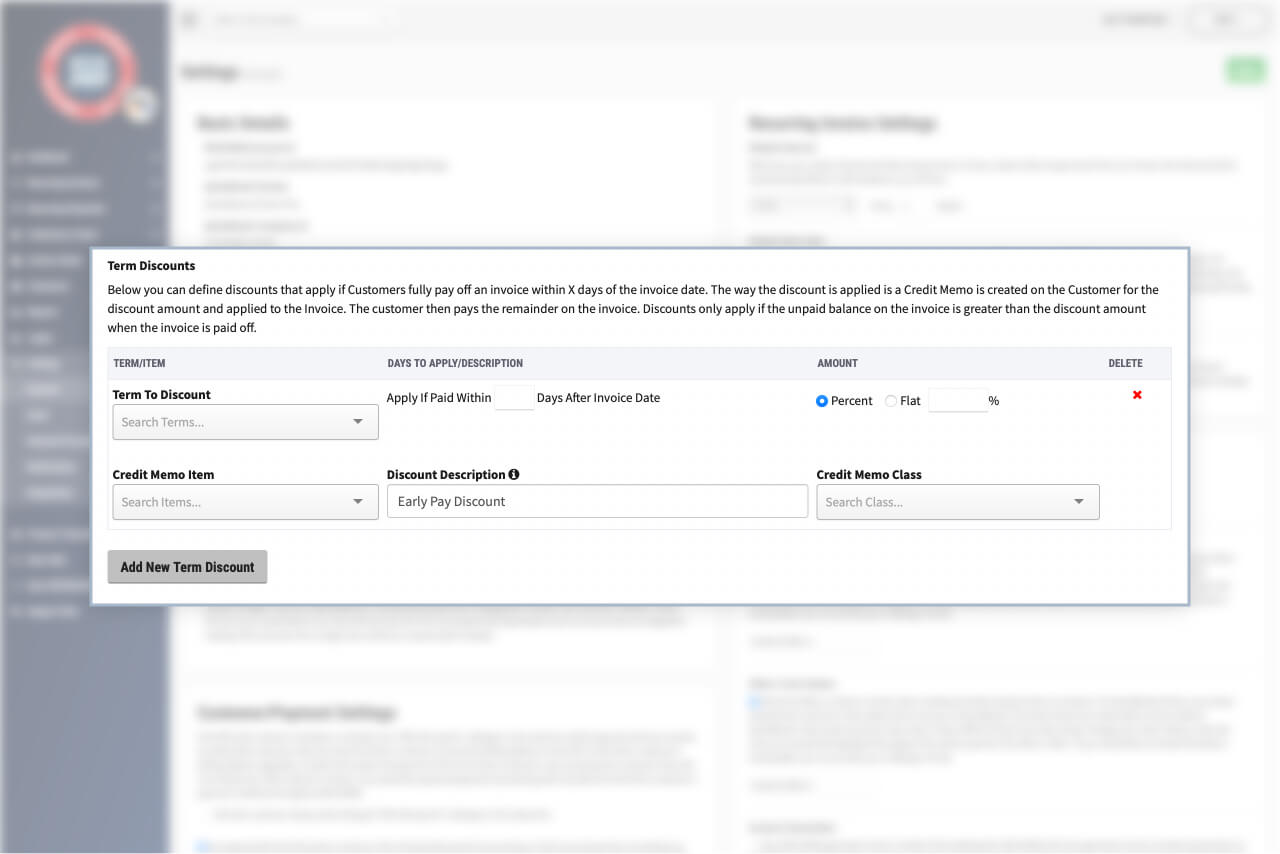
Customer Options
Customers can preview/receive their own discounts by paying through CC or ACH.
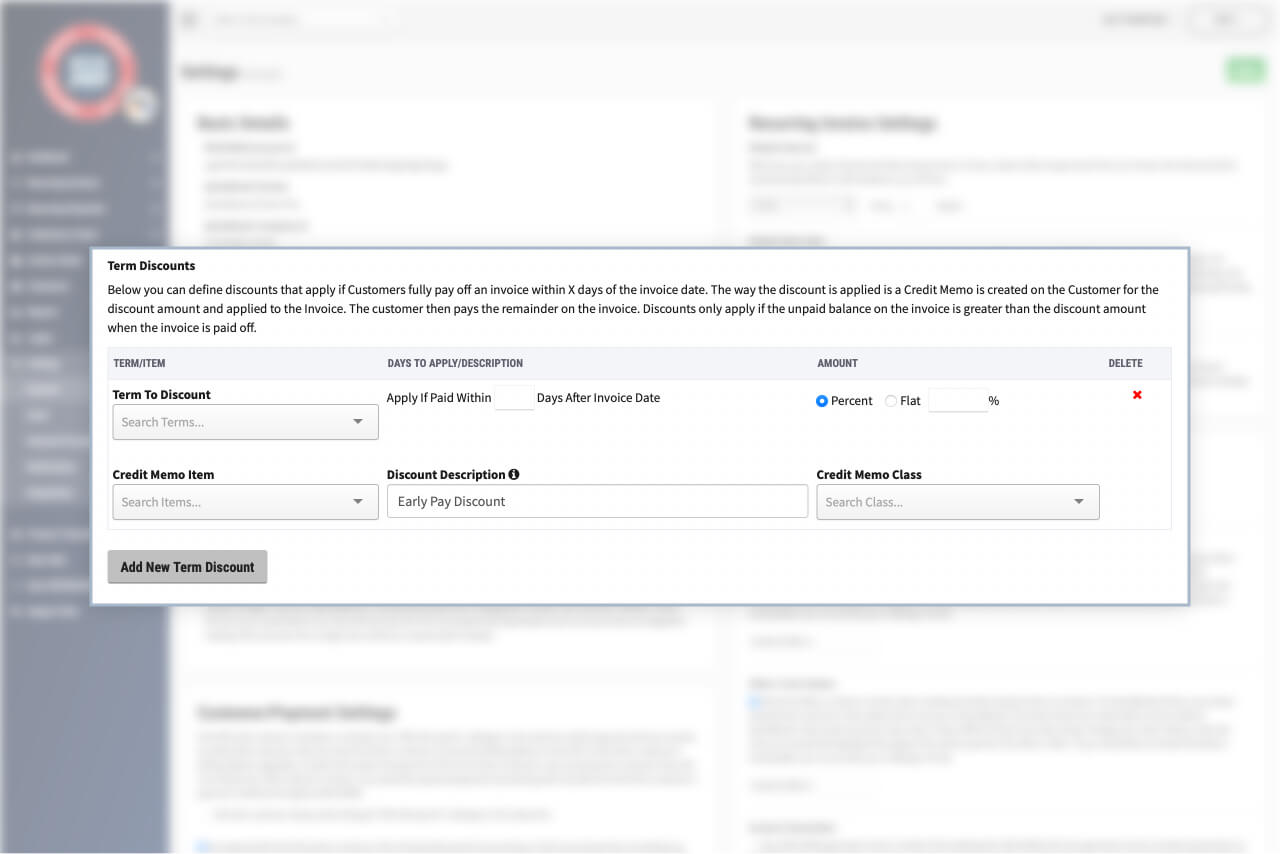
Flexible Payments
Record manual payments, process CC payments, or process ACH payments and have the discount apply.
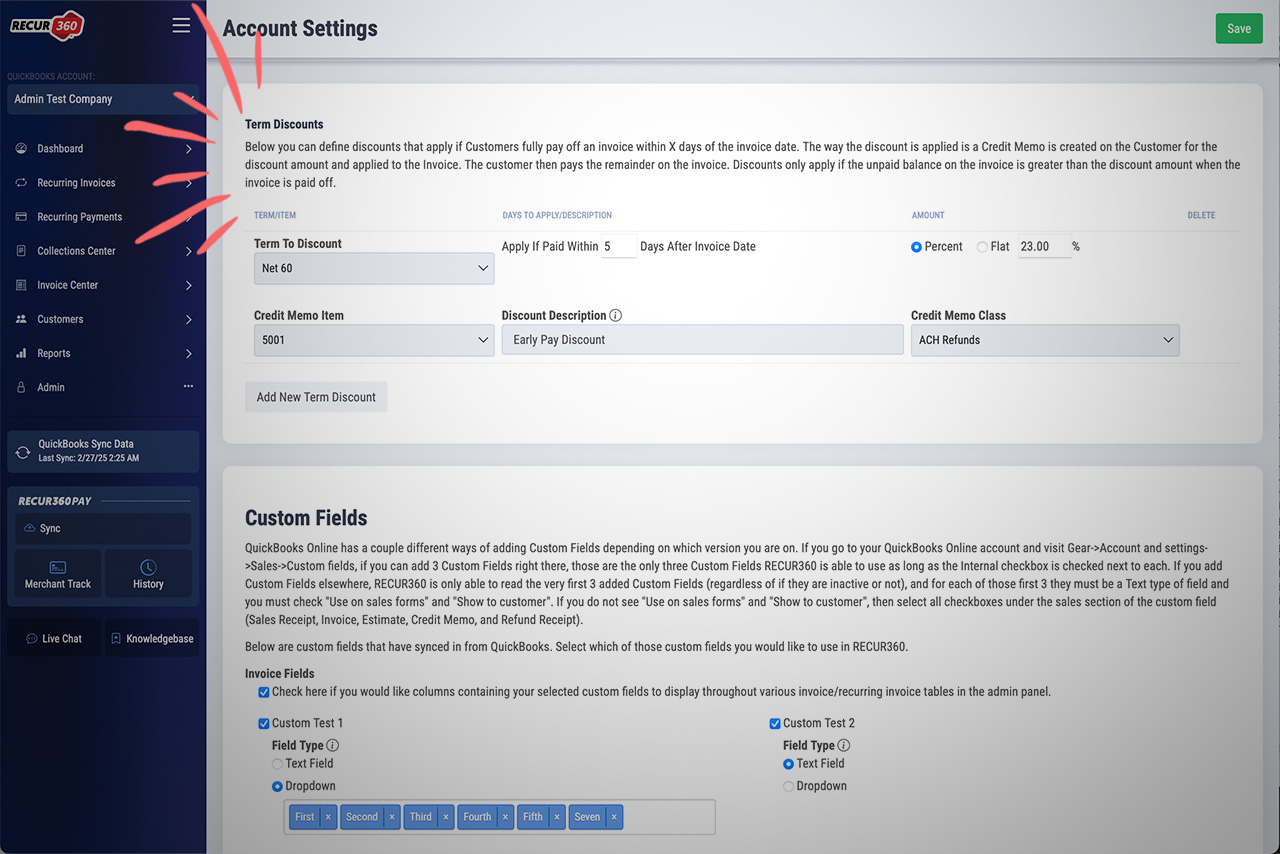
Apply Discount to Multiple Invoices with One Payment
Receive One Payment Against Multiple Invoices and Have Discounts Automatically Apply To All.